对于不会重装系统的电脑小白来说,是多么苦逼的事情啊,那么大番茄一键重装系统就是他们的福音了。不需要太多的电脑知识,就能轻易地重装系统。说到这里恐怕有不少的用户都会问,那么大番茄怎么一键重装系统呢?为此,小编就给大家带来了大番茄一键重装系统的图文介绍了。
可能是很多的用户都不知道大番茄一键重装系统软件,其实它操作电脑重装系统更精确,重装耗时更短,格式化重装,释放硬盘空间,杜绝磁盘碎片,系统运行快速流,方便电脑小白来使用。下面,小编就来跟大家介绍大番茄一键重装系统的操作方法了。
工具/原料:
系统版本:windows7系统
品牌型号:联想小新经典版300
软件版本:大番茄一键重装系统
方法/步骤:
大番茄一键重装系统步骤如下:
1、在网上搜索“番茄一键重装系统”点击下载软件。
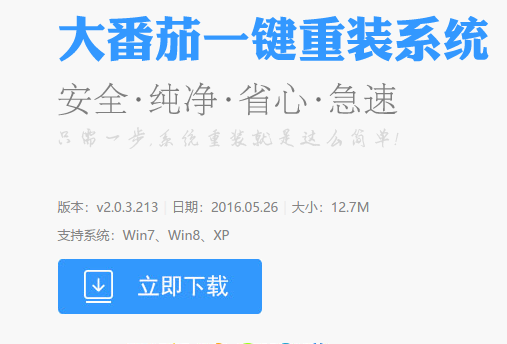
大番茄图-1
2、并正常打开,点击软件首界面的“立刻重装系统”按钮进入检测页面,完成后点击“下一步”。
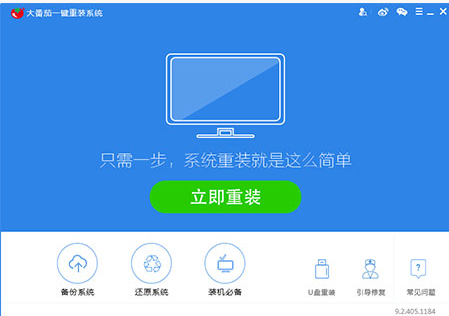
重装系统图-2
3、软件自动检测电脑软硬件环境以及电脑网络连通状态,完成后点击“下一步”按钮 。
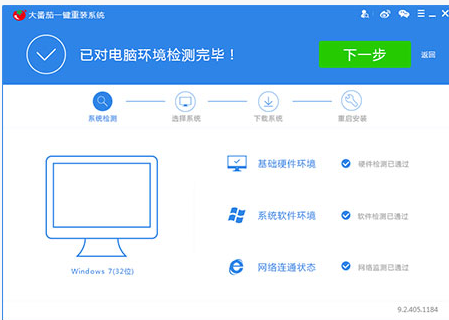
重装系统图-3
4、选中要备份的内容,点击”备份“按钮,大番茄会自动将文件备份到选中的目录下,备份完毕后点击“下一步”。
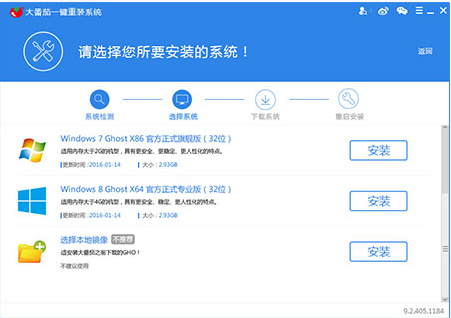
一键重装图-4
5、根据电脑配置选择要安装的系统,点击“安装”按钮,程序会自动进入“下载文件”页面。
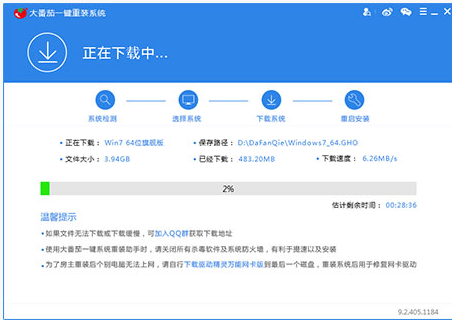
一键重装系统图-5
6、点击“取消”按钮取消安装或者点击“立即重启”按钮,电脑会自动重启并开始安装新系统。
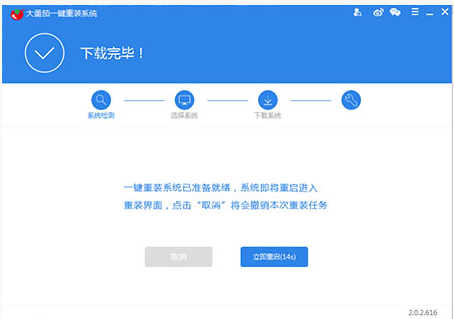
一键重装图-6
7、系统安装成功。

大番茄图-7
总结:
关于大番茄一键重装系统的操作,小编就跟大伙讲到这里了。有不懂的小伙伴可以参照教程去下载安装使用哦。