其实对很大多数人来说,还原电脑系统是一件非常困难的事情,特别是对那些上了年纪的中年人来说更是登天难事,在很多时候,我们需要去还原自己电脑的系统,但是对于联想的用户就问题不大,下面,小编给大家带来了联想笔记本一键恢复的图文操作。
联想电脑之所以畅销,有很多原因是其的软件产品做的很不错。如他的一键还原就很不错。在如今的网络世界中畅游那面遇见垃圾信息,进入垃圾网站,堆积垃圾,严重时使之中毒,那么联想笔记本怎么一键恢复?下面,小编就来跟大家分享联想笔记本一键恢复的操作了。
联想笔记本怎么一键恢复
重启出现Thinkpad标志时,按机身上的系统还原键

联想笔记本图-1
进入系统恢复后,先选择键盘种类,点击下一步

联想图-2
如果有设置开机密码还需要输入密码
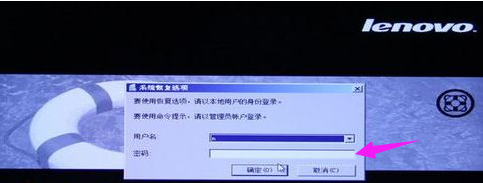
恢复系统图-3
一般会选择恢复出厂设置即最后一项

恢复系统图-4
接着选择恢复语言
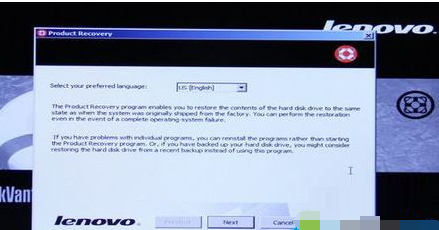
一键恢复图-5
并选择接收条款声明,点击下一步

一键恢复图-6
在弹出的提示中点击:是,即可开始系统恢复
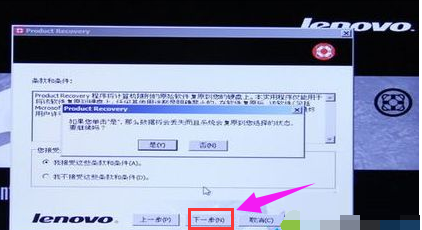
恢复系统图-7
等待大概15-40分钟,系统自动进行恢复
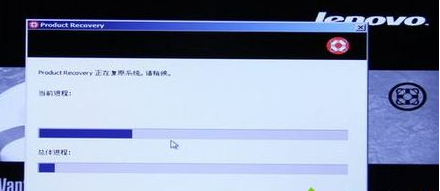
一键恢复图-8
完成后会弹出对话框,点击是,稍等一会儿重新启动系统。

联想笔记本图-9
以上就是联想笔记本一键恢复的操作流程了。