蓝屏算是电脑常见的故障之一了,引起电脑蓝屏的原因有很多,如电脑超频过度引起电脑蓝屏,内存条接触不良或内存损坏导致电脑蓝屏等等,但是一般情况下,出现蓝屏,都会给出相应的蓝屏代码提示,而蓝屏代码0x0000007e该怎么去解决呢?很多的用户都不知道该怎么操作?为此,小编就为大家整理了解决电脑蓝屏代码0x0000007e的教程。
电脑故障百千起,系统蓝屏是其一。而一些用户似乎习以为常,而一些用户却拼命地在那里哭诉“俺看不中,俺看不中”有些用户就拿着电脑就往维修店里跑,其实也不一定就必须这么做滴,比如说遇到电脑蓝屏代码0x0000007e的时候,下面,小编就来教大家如何去解决电脑蓝屏代码0x0000007e。
0x0000007e
先关闭电脑再重启。
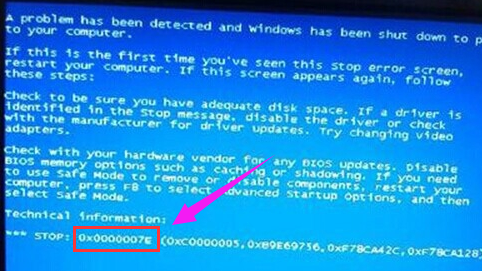
系统蓝屏图-1
重启后,我们不停的按F8键,直到出现选项。

蓝屏图-2
点击进入“安全模式”。
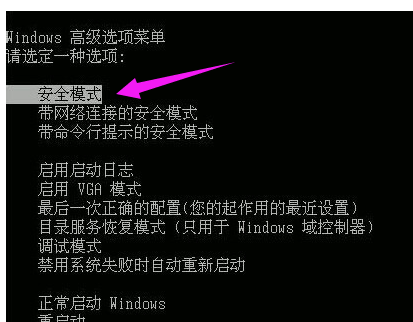
电脑蓝屏图-3
在桌面中,点击开始菜单找到:运行,输入“regedit”
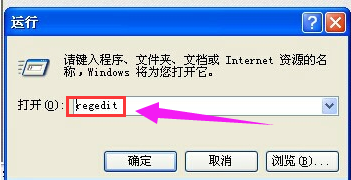
电脑蓝屏图-4
点击确定进入到注册表编辑器。
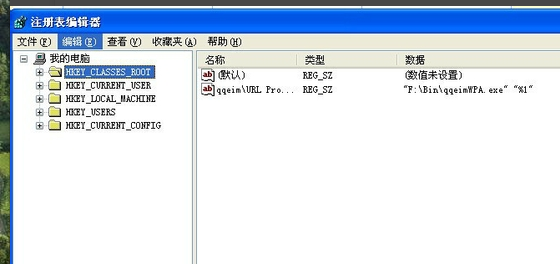
蓝屏图-5
依次点击打开“HKEY_LOCAL_MACHINE ->SYSTEM ->ControlSet001 ->Services ->Intelppm。找到Intelppm并双击其右侧界面中的“Start"。
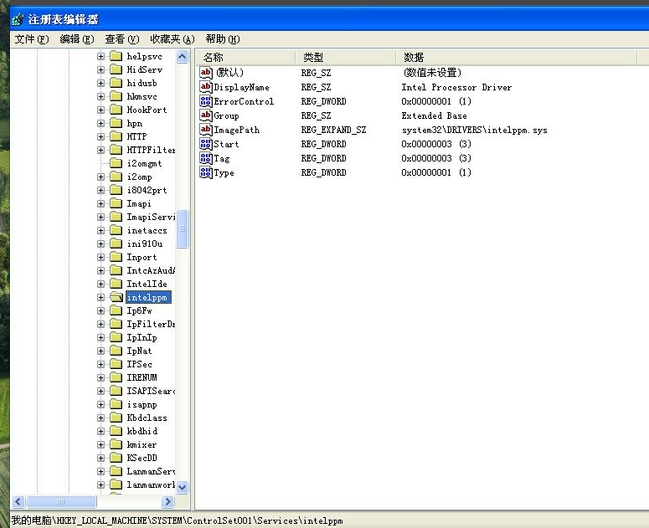
蓝屏图-6
双击后,在弹出来的窗口中将数值改为”4“,然后确定,最后重启电脑就可以了。
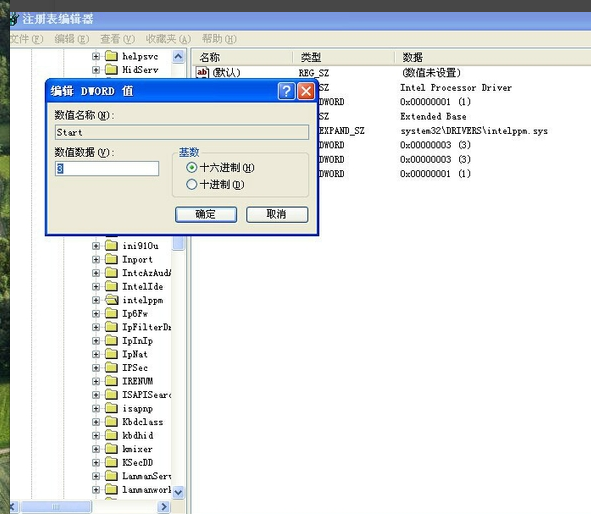
蓝屏代码图-7
解决电脑蓝屏代码0x0000007e的操作方法。