电脑系统怎么重装呢?我们小白看到重装系统这几个字就一个头两个大,更别说重装电脑系统了。那是因为你out了,现在可以一键重装电脑系统,方法超级简单,看了下面的教程,你也可以菜鸟变大神
重装电脑系统是指当系统出现了修复不了的问题或者崩溃无法启动的时候对计算机操作系统进行重新安装。很多朋友觉得重装系统很复杂,其实现在有一键重装系统,省去了很多繁琐的步骤,接下来,我们就一起来看看重装电脑系统的方法。
1、 在系统之家一键重装官网下载系统之家一键重装系统软件,官网地址:http://chongzhuang.163987.com
2、 打开运行系统之家一键重装系统软件,打开前先关闭所有的杀毒软件,避免因拦截造成重装过程失败。
3、 打开软件后默认打开一键装机界面,这里选择系统重装。软件里面还有很多实用的功能,有兴趣可以自己探索下。
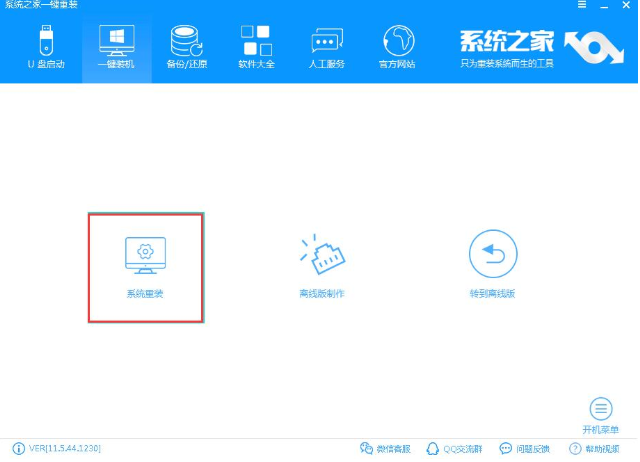
重装电脑系统教程图-1
4、 检测电脑的系统及硬件环境,这里可以看到自己电脑的一些信息,点击下一步。
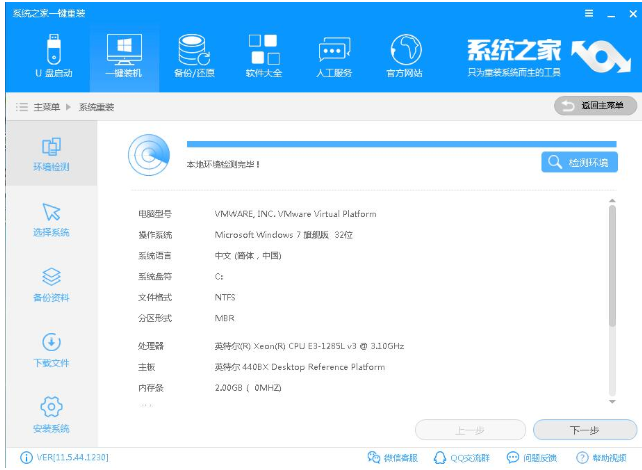
电脑系统怎么重装图-2
5、 选择系统,你需要重装什么系统就选择什么系统,我们选择win10系统,点击下一步。
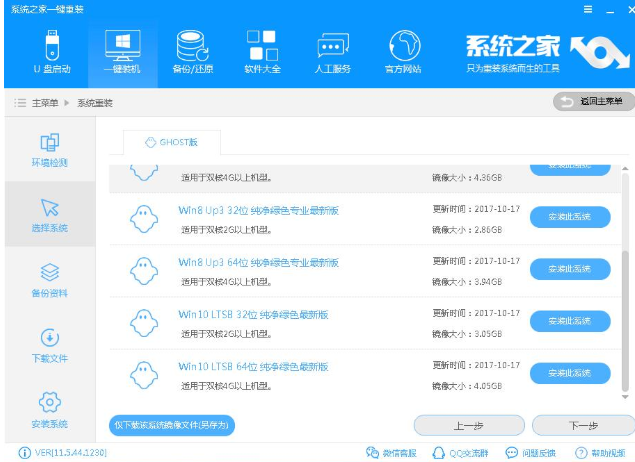
电脑系统怎么重装图-3
6、 可以选择备份系统盘(C盘)的资料,如果没什么重要的资料建议不备份,以免浪费大量的时间,点击下一步后点击安装系统。
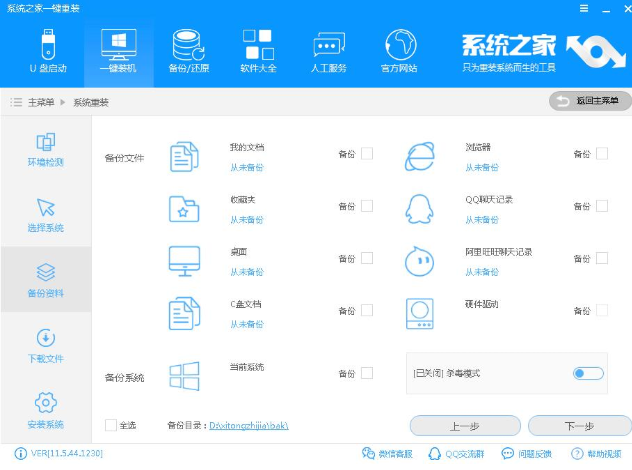
重装电脑系统教程图-4
7、 开始下载win10系统镜像文件,耐心等待下载完成即可。
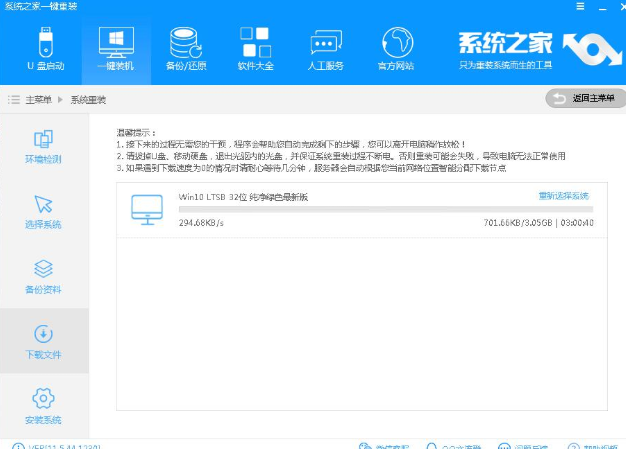
重装系统图-5
8、 系统下载完成后,系统之家软件将会校验系统文件MD5值,完成后会自动重启进行系统重装。
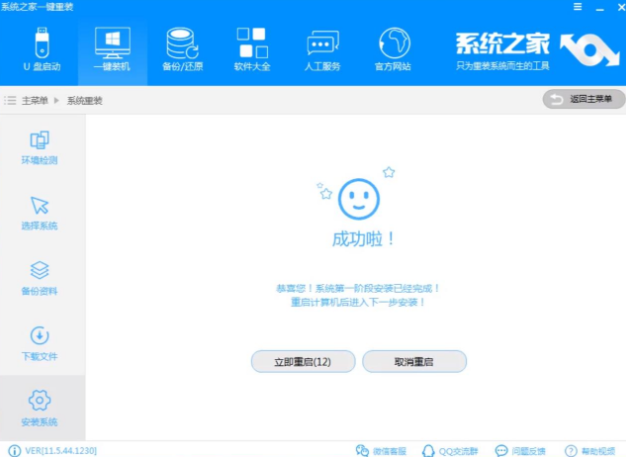
如何重装电脑系统图-6
9、 重启系统后选择Windows PE 64位开始安装。

重装系统图-7
10、 之后进入Ghost还原系统过程,这个过程完成后会自动重启电脑。
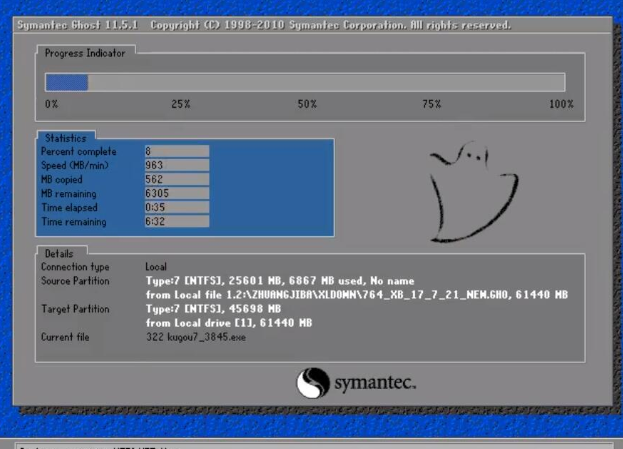
重装系统图-8
11、 重启后进去系统的部署安装过程,设置系统及安装驱动程序,期间会多次重启电脑系统,这是正常现象。
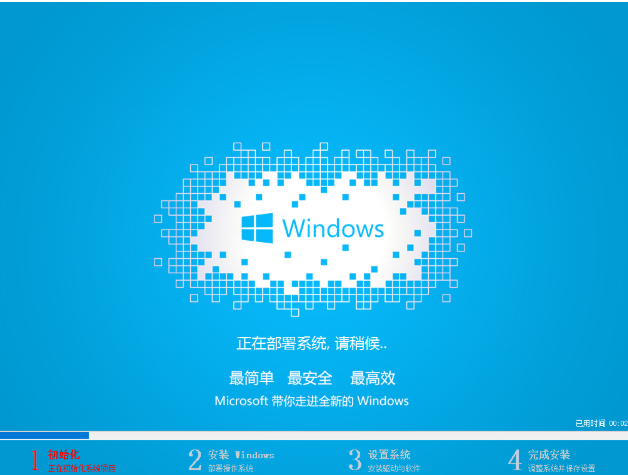
电脑系统怎么重装图-9
12、进入到桌面后一键重装win10系统就完成了。
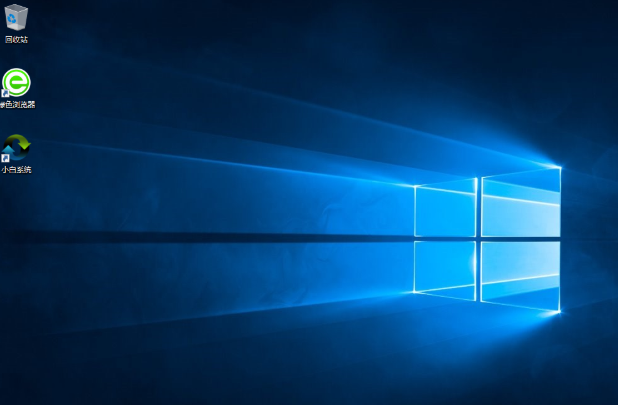
如何重装电脑系统图-10
以上就是如何重装电脑系统的方法了,希望能帮助到你