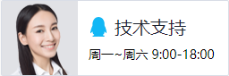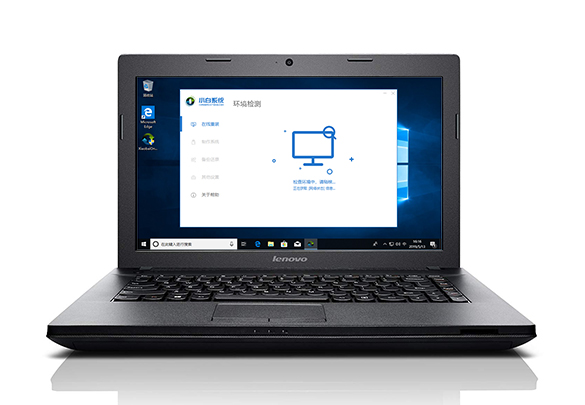
相关推荐
1、小白一键重装win10系统
2、笔记本重装win10系统
3、台式机一键重装win10系统
一、安装前准备
1、下载小白一键重装系统工具
2、一台能正常的联想笔记本(需要联网哦)

二、注意事项
1、安装前请确保电脑除系统外的磁盘空间至少8G以上。
2、请备份好系统C盘上面的资料哦
3、重装前请关闭所有杀毒软件
三、详细安装步骤(以Win10系统为例)
1、双击打开下载好的小白一键重装系统工具,接着进入工具检测阶段。下图所示:
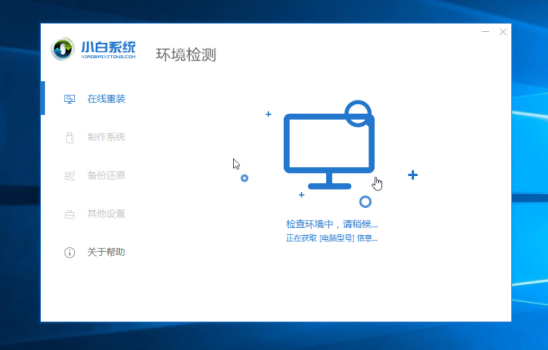
2、出现选择系统界面,一般建议安装推荐的系统,点击展开,然后点击 安装此系统。下图:
ps:今天以win10系统为例,如果你的电脑是win7,请安装win7系统。
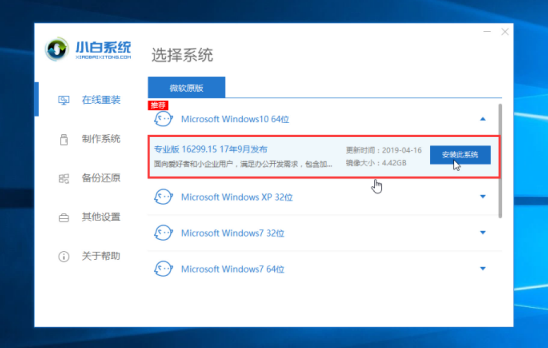
3、根据我们电脑需要选择安装的软件,比如电脑管家之类的软件,勾选后,点击 下一步,下图所示:
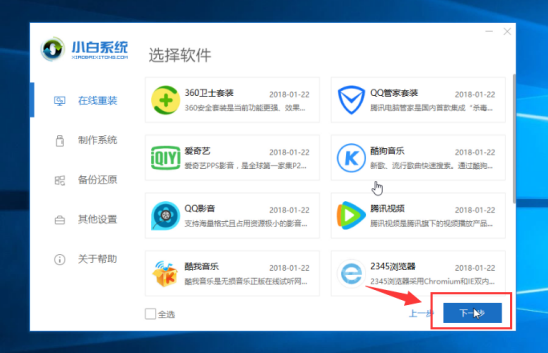
4、开始下载系统和系统软件及备份驱动,下面的操作无需人为干预,都是自动操作哦,可以去先忙其他事情。等待部署完成,10秒后自动重启电脑,下图:
Ps:下载和安装期间不要操作电脑以及休眠、断电,会造成安装失败哦。全自动安装。
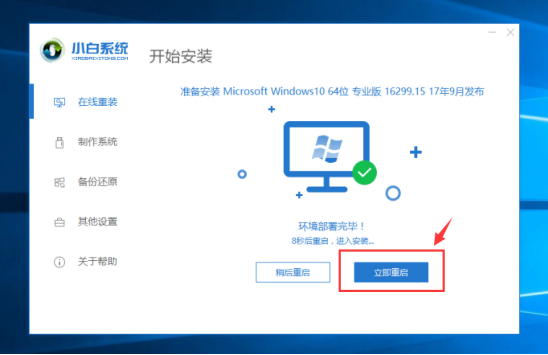
5、电脑重启后出现开机选项,无需理会10秒后自动进PE,或者选择 PE-MSDN 按回车键确定。下图:
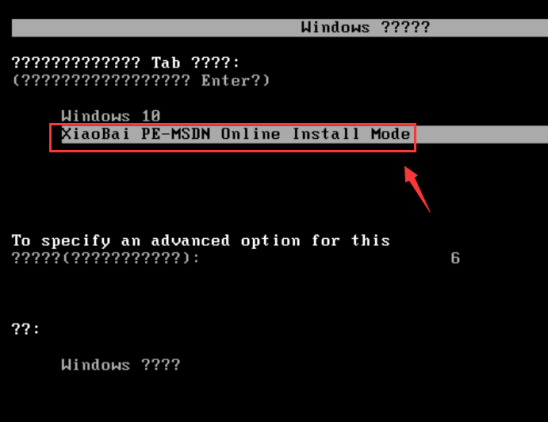
8、耐心等候几分钟加载进入PE系统后,小白装机工具开始自动安装系统。下图:
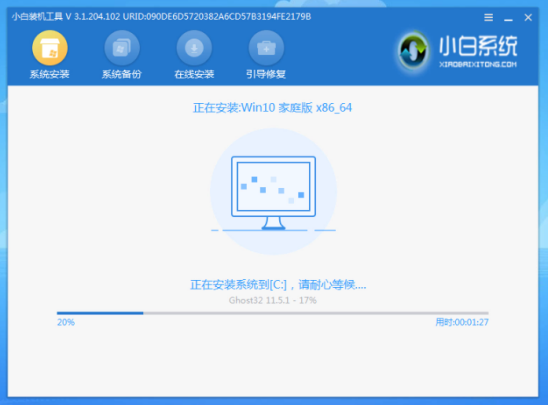
9、安装完成后,10秒后自动重启电脑,或者手动点击 立即重启,下图所示:
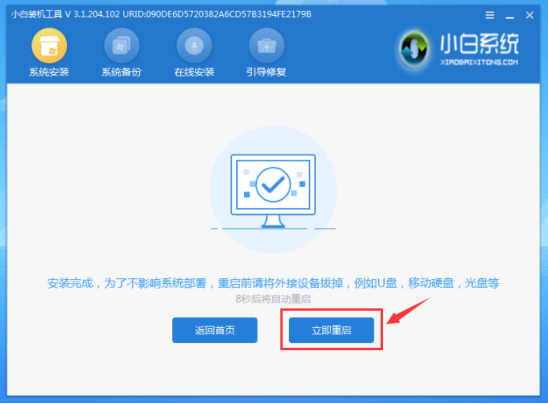
10、电脑在安装过程中会多次自动重启,请不必担心哦,只要等待安装完成进系统。下图所示:
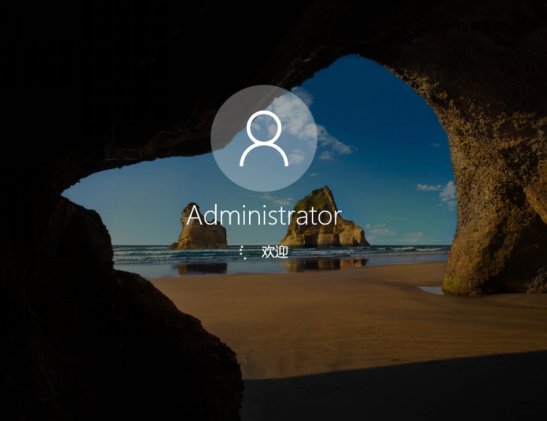
11、最后进入win10系统界面,可以放心使用系统了。
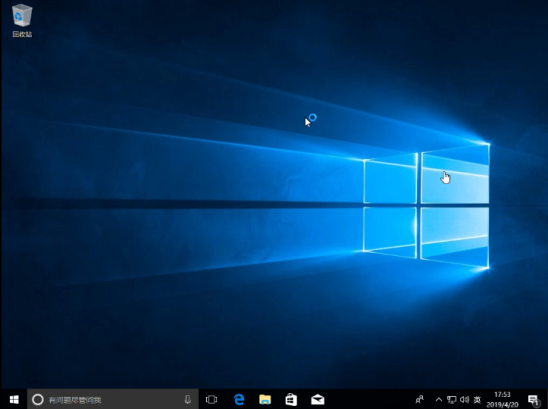
以上就是Lenovo联想笔记本重装系统的详细教程,小白在线安装是不是很智能和安全呢,轻松帮你安装好系统,无需干预,记住小白系统,让你重装系统变得的简单。
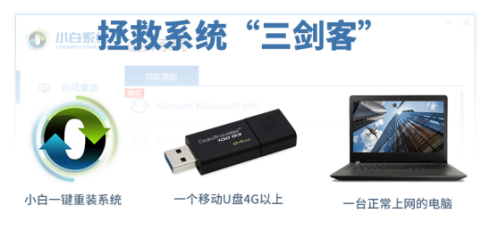
系统急救箱:
很抱歉,小白系统工具给您带来不必要的系统问题,如果您的系统出现问题,参考下面的链接解决。
1、U盘工具重装win10系统
2、U盘重装win7系统教程
3、U盘重装xp系统教程
4、制作U盘工具安装win8系统
温馨提示:
如果上述教程无法帮助到您解决问题,请您联系我们的人工技术客服解决(完全免费哦),点击下方头像。