onekey一键还原怎么使用呢?随着数字化的发展,现在电脑已成为人们工作学习娱乐的必备工具,想要放心的使用电脑,不仅需要杀毒软件,还需要一款一键还原软件。接下来,我就教大家如何使用onekey一键还原。还可以查看教程,获取更多电脑使用知识。
onekey是一款为备份系统,还原系统设计的软件程序,备份系统后它将系统保存在最后一个分区,一键即可还原系统,应用非常广泛。下面,我就给大家介绍一下onekey一键还原的使用方法
1、下载并加解压onekey一键还原,双击打开文件。
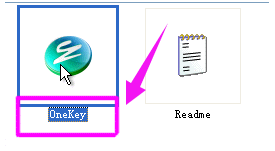
一键还原电脑图解1
2、点选择“备份系统”,选择C盘,程序默认备份在最后一个分区下的GHOST文件夹下,点确定
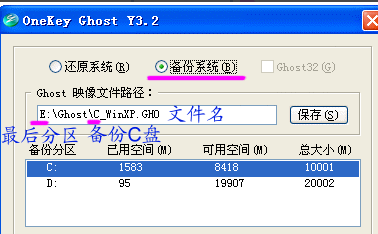
onekey一键还原电脑图解2
3、点“是”重启电脑
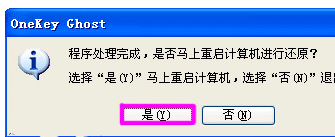
onekey一键还原电脑图解3
4、之后就等待系统的备份,无需任何操作
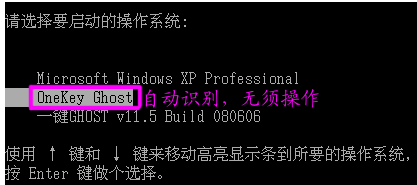
一键还原电脑图解4
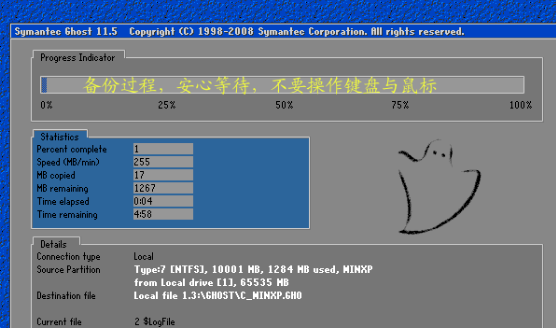
onekey一键还原怎么使用电脑图解5
5、备份完成后自动进入原有系统
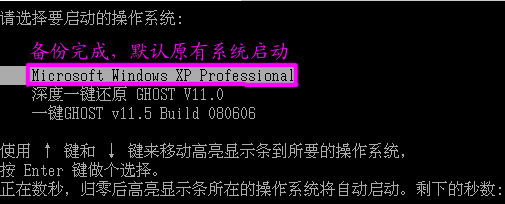
一键还原电脑图解6
6、根据上方路径,选择GHOST文件夹即可看到备份的文件,以后在系统出现问题时就可以通过它来一键还原系统啦

一键还原电脑图解7
7、打开onekey,选择“还原系统”,选择C盘。如果恢复其它分区,就点“打开”打开最后分区下的GHOST文件夹下的备份文件。点击确定

onekey电脑图解8
8、点“是”重启。

一键还原电脑图解9
9、自动进入onekey
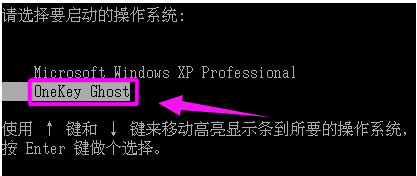
onekey一键还原电脑图解10
10、等待系统的恢复
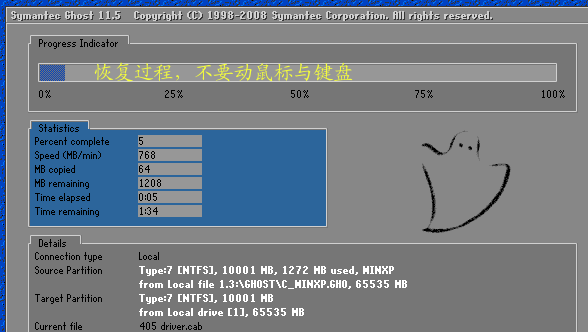
一键还原电脑图解11
以上就是onekey一键还原系统的方法了,学会了就赶紧动手试试吧