华硕k56cb系统重装图文教程,华硕k56cb系统重装麻烦吗?实际上并不难,现如今有许多方法能够重装系统,重装系统的方法也是越来越简单便捷,那么小编就分享一下如何简单快速的进行华硕k56cb系统重装。
1、首先我们百度搜索小白系统重装,并下载小白一键重装系统软件。
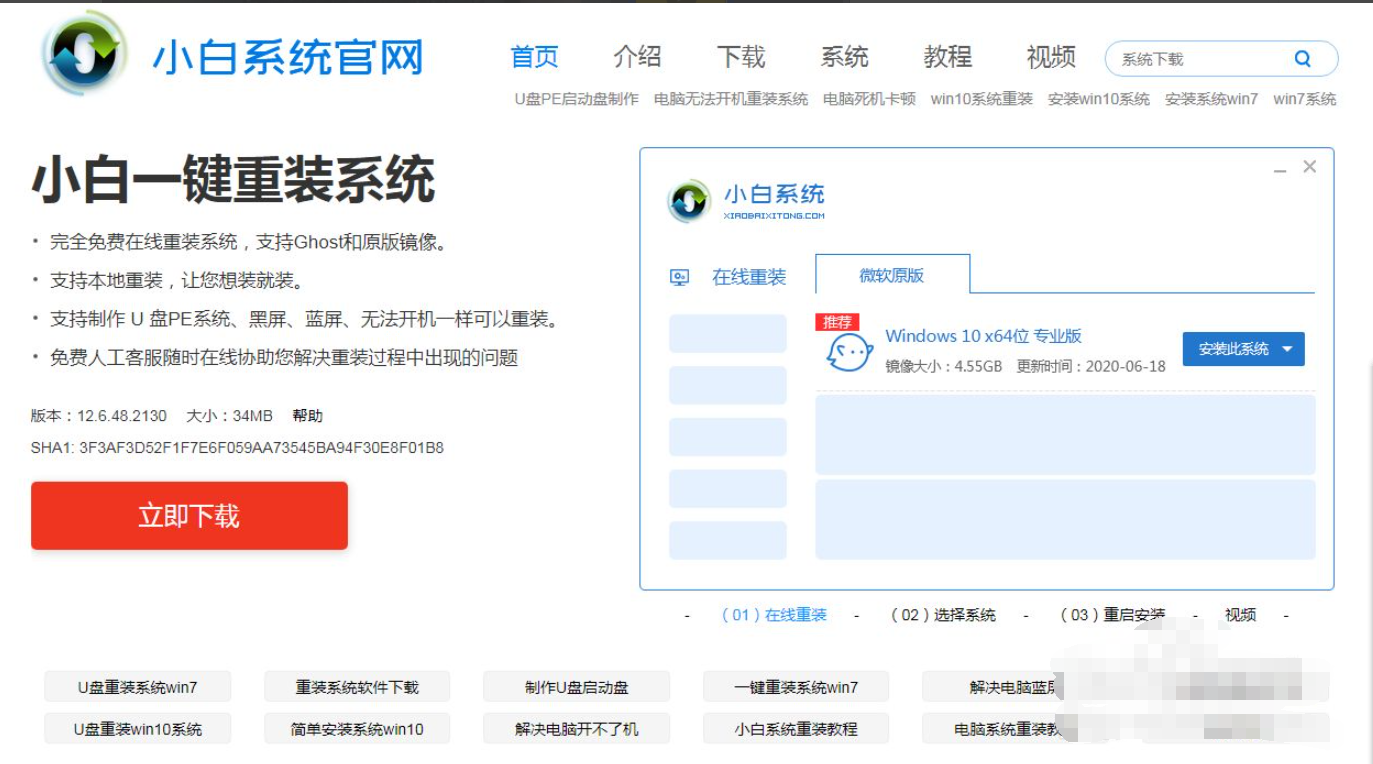
2、在选择列表中找到自己想要使用的系统。
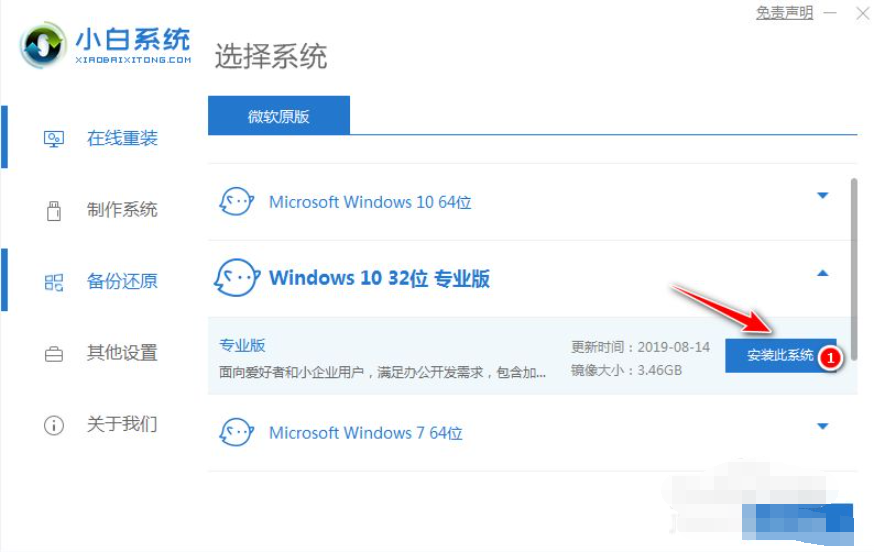
3、选择需要的软件。
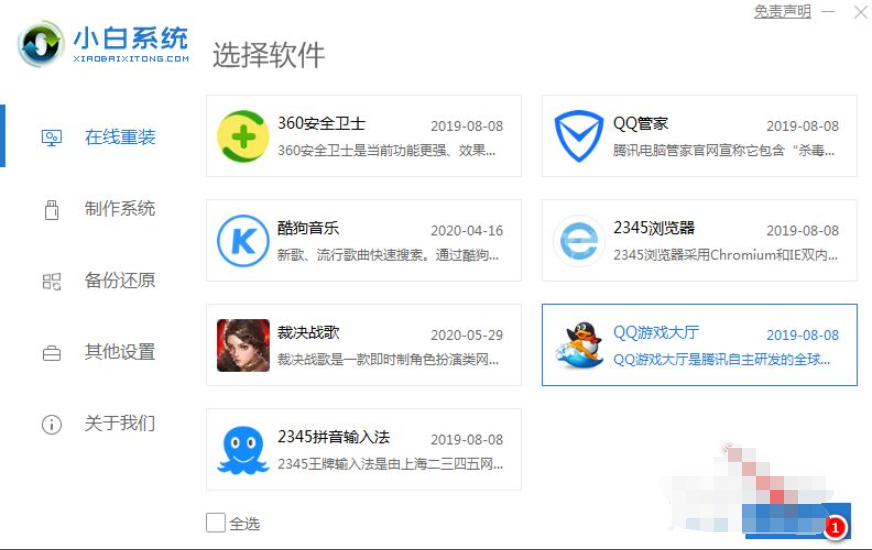
4、然后等待其下载安装。
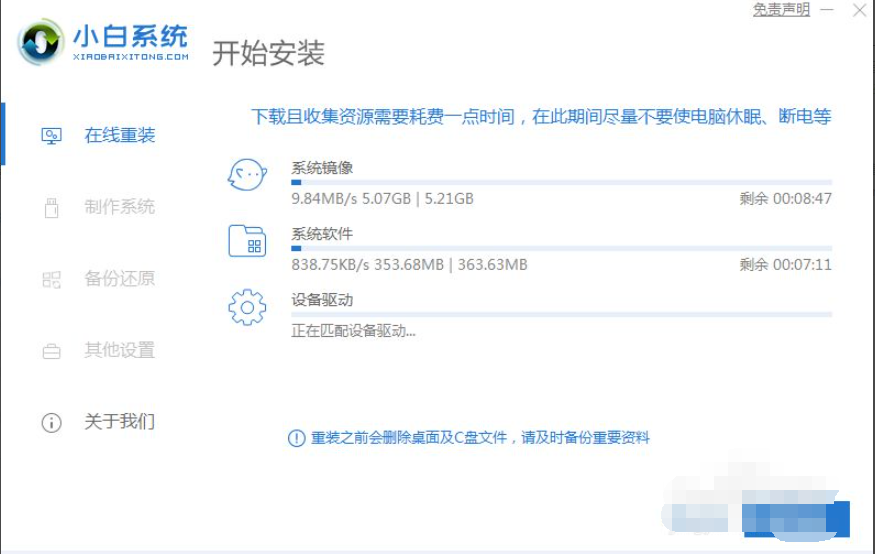
5、下载完成以后,点击立即重启。
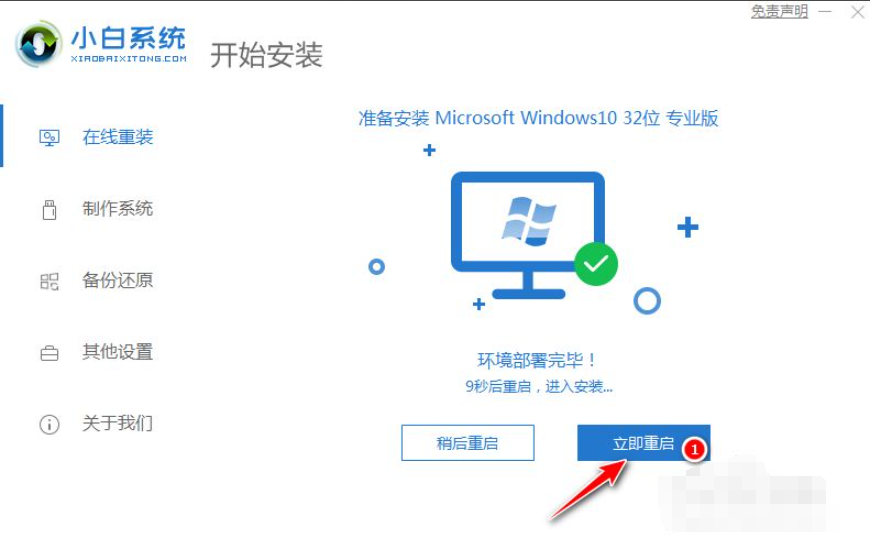
6、重启后进到菜单选择页面,我们选择XiaoBai PE-MSDN Online Install Mode,按下回车键。
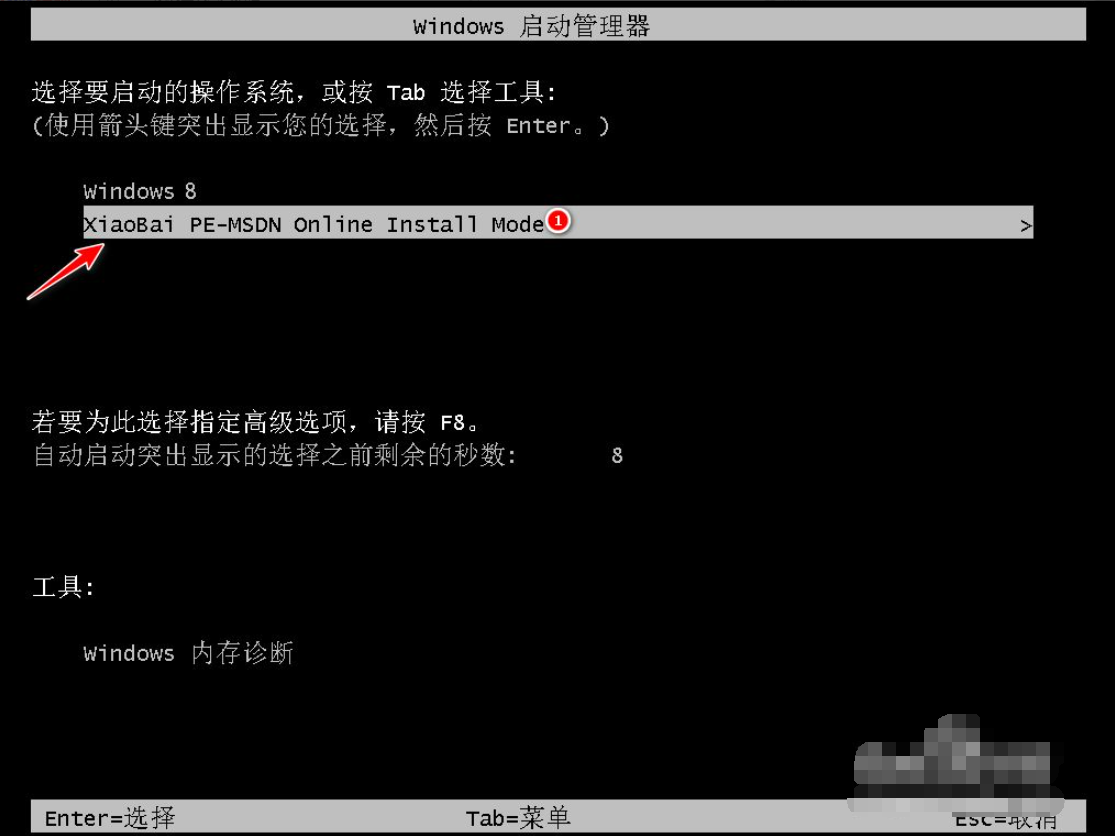
7、等待进入WindowsPE系统。
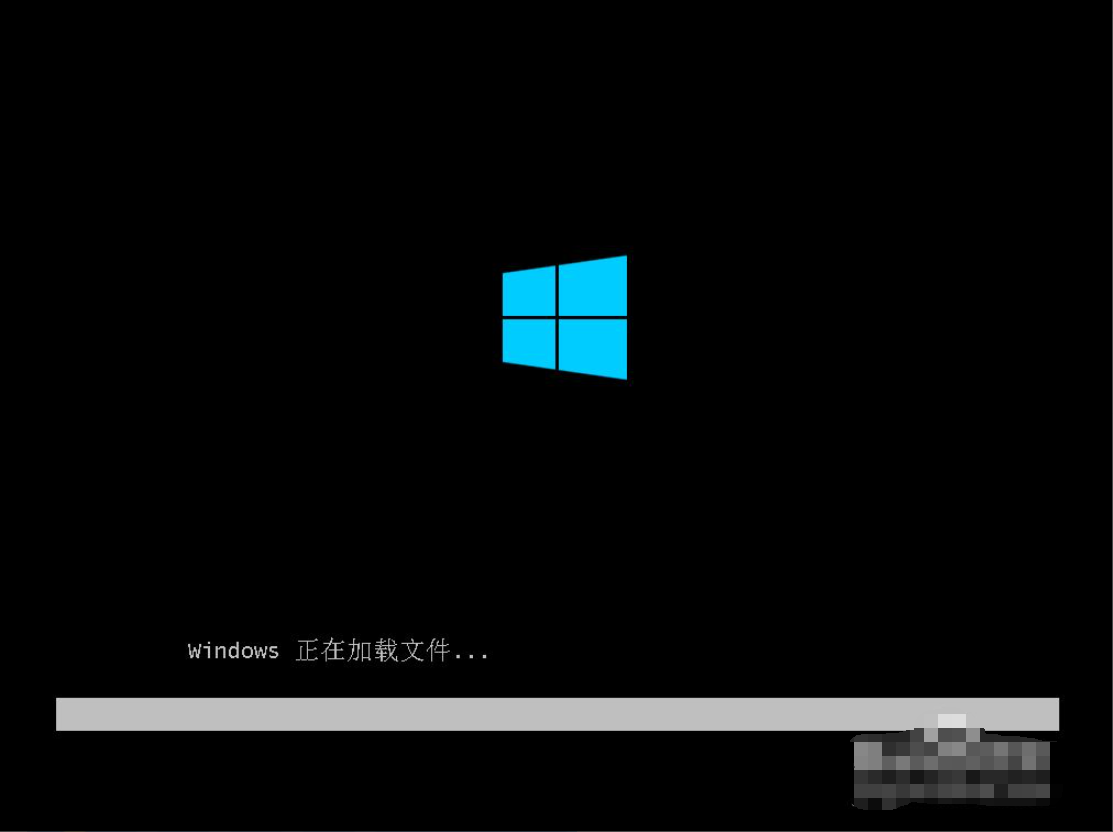
8、进到 PE 系统后小白装机工具会自动重装我们选择安装的系统。
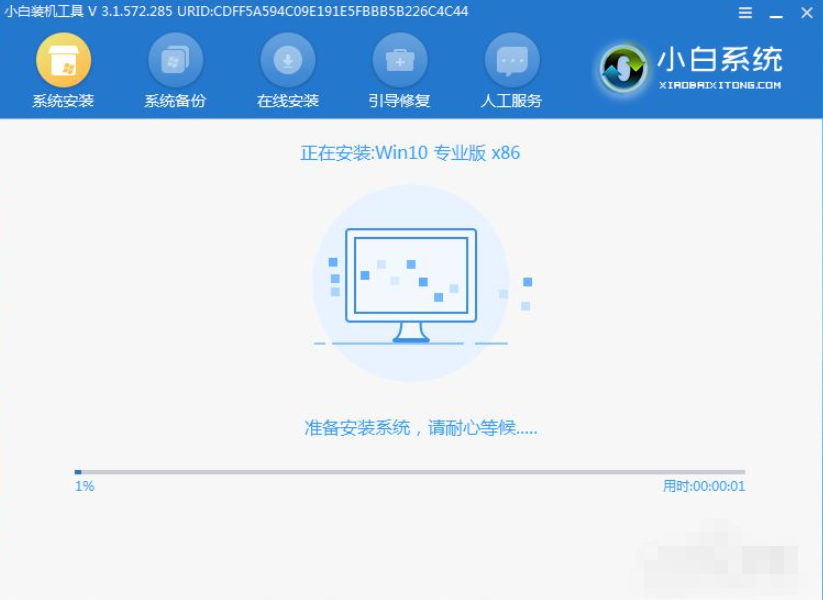
9、我们在安装过程中可能会弹出引导修复,通常修复的时候选择默认 C 盘即可,注意不要修复其它引导盘。
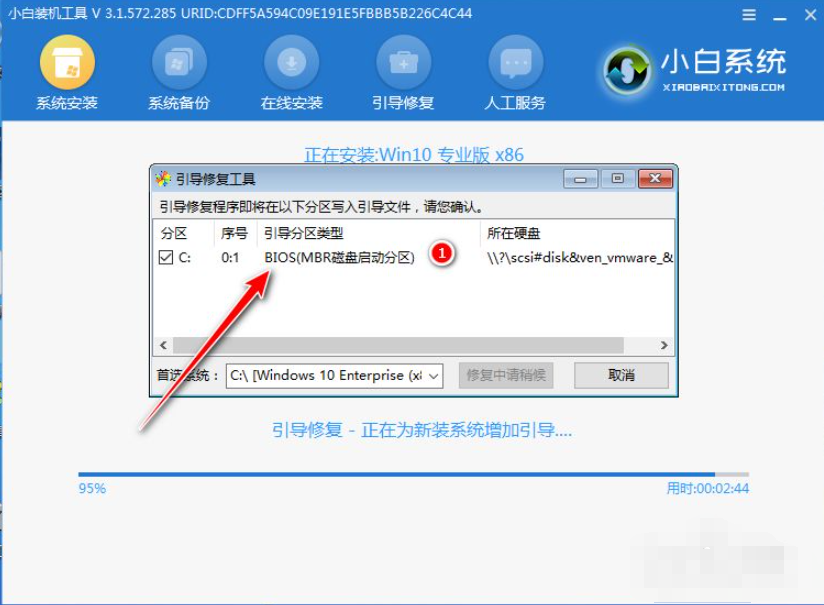
10、点击立即重启。
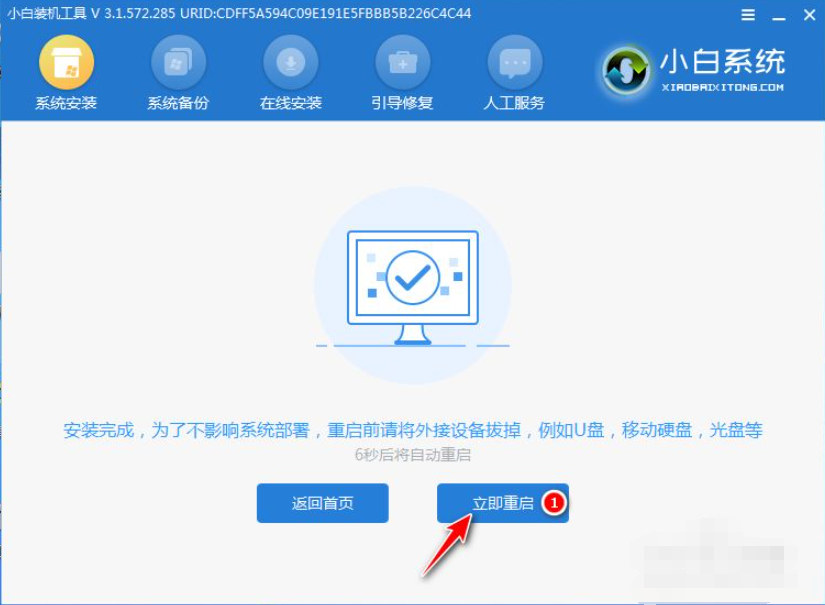
11、重启后我们选择下载安装好的系统。
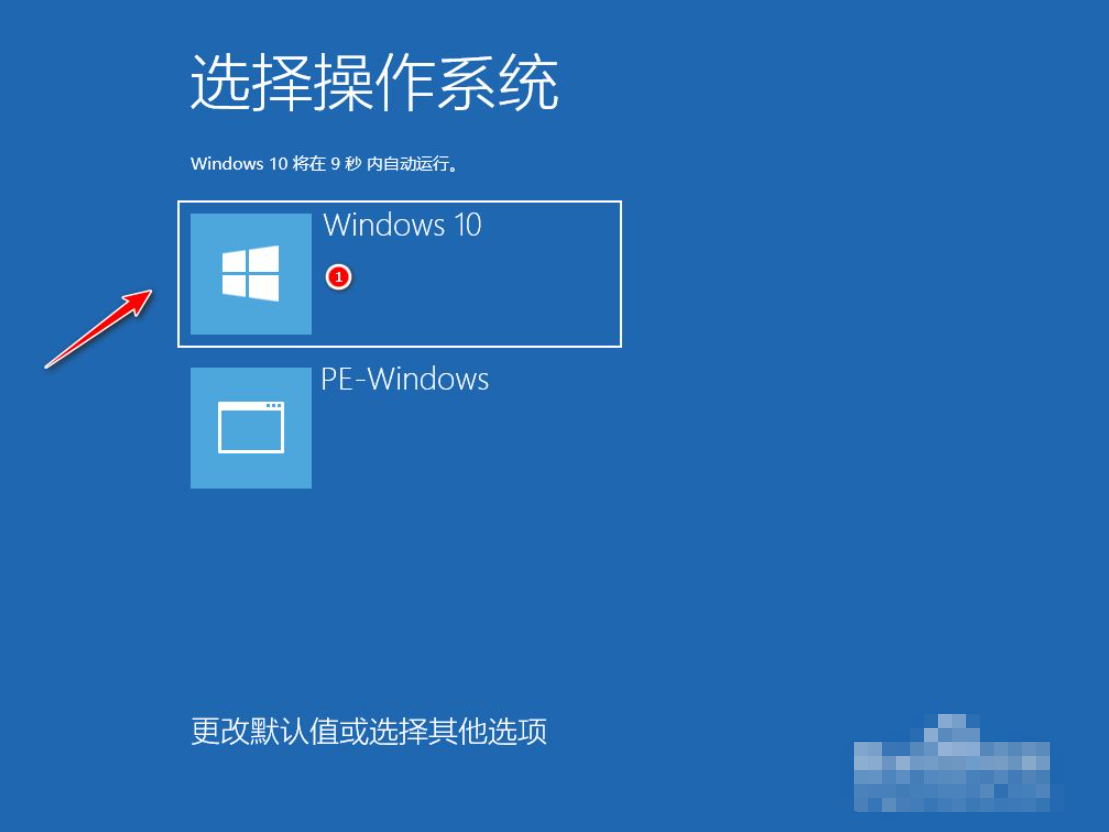
12、接下来无需操作,只需等待完成即可,此过程需要重启多次,属于正常现象。
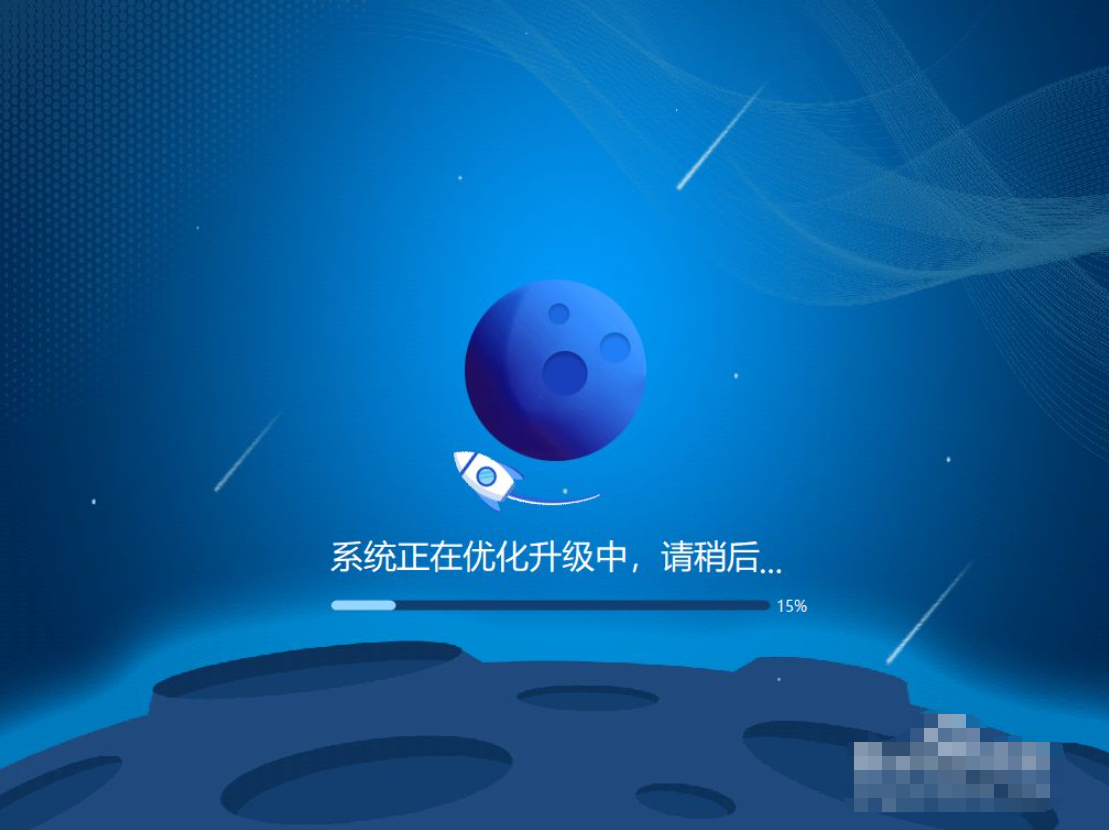
13、系统完成安装。
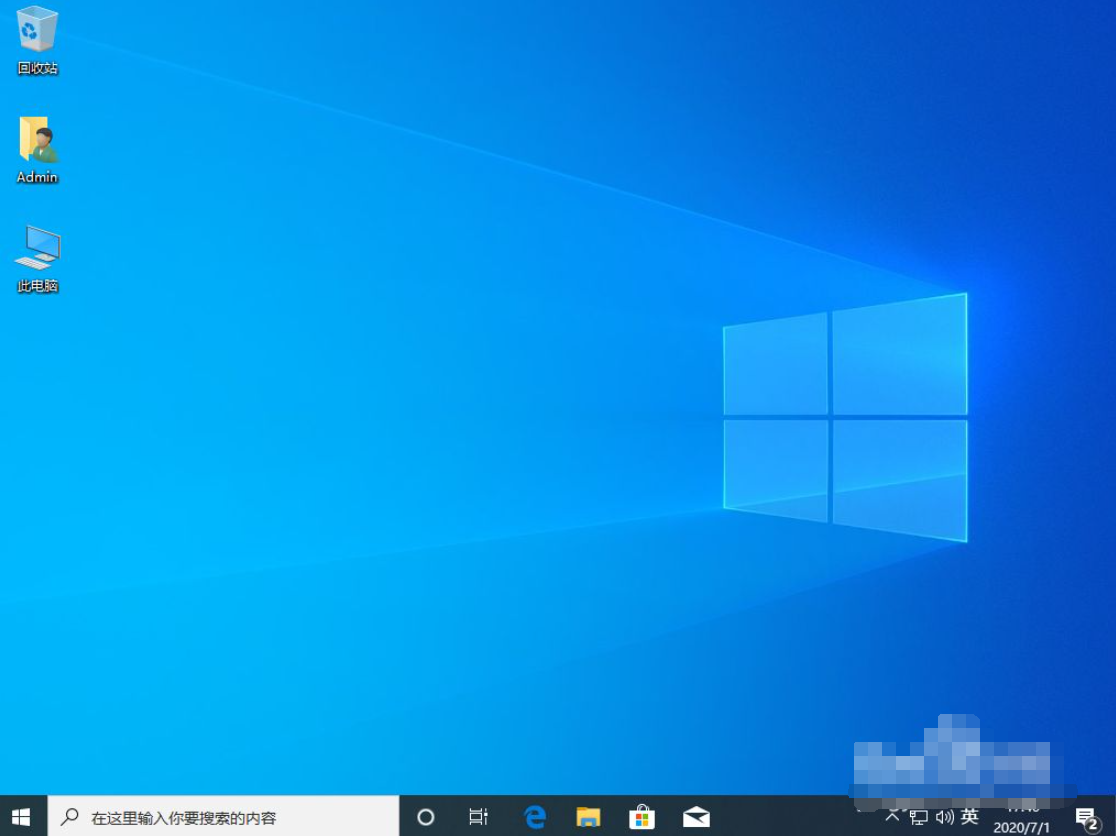
以上就是关于华硕k56cb系统重装图文教程,希望可以帮助各位。