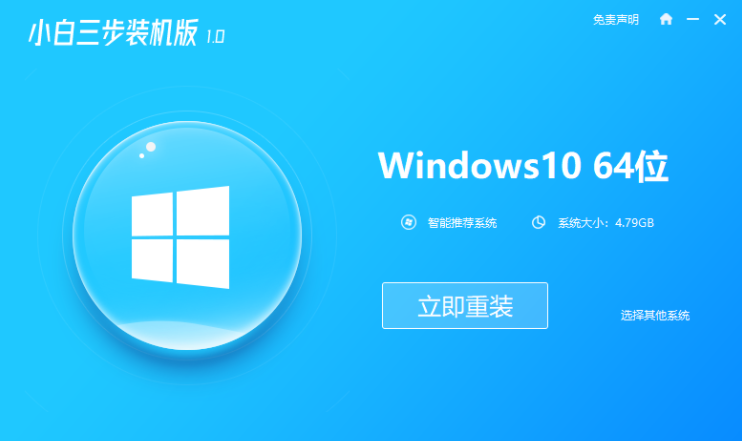我们知道win10系统的安装方法有很多,比如一键重装系统,u盘安装系统等等,那么win10官方镜像怎么安装呢?很多朋友都不了解win10官方镜像安装方法,其实方法还是很简单的,所以下面我们来看看win10官方镜像安装教程。
win10官方镜像安装教程如下:
右键解压下载好的“Windows10.iso”系统镜像。
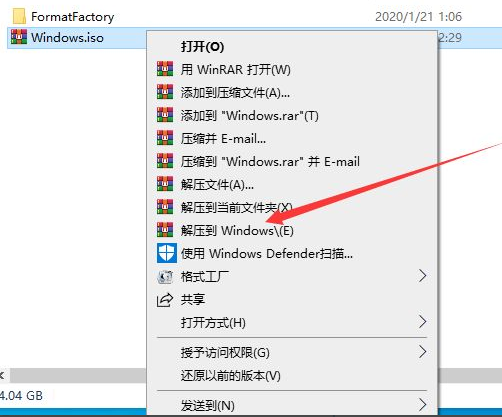
打开解压出的”Windows10“文件夹。
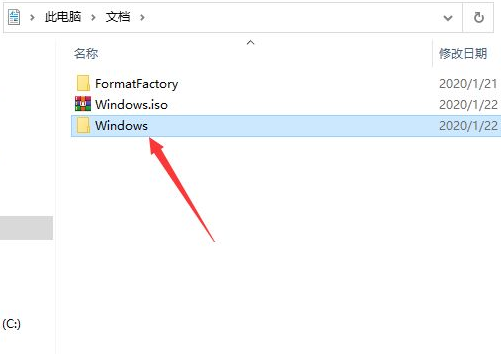
在打开的文件夹中,双击运行”setup.exe“应用程序。
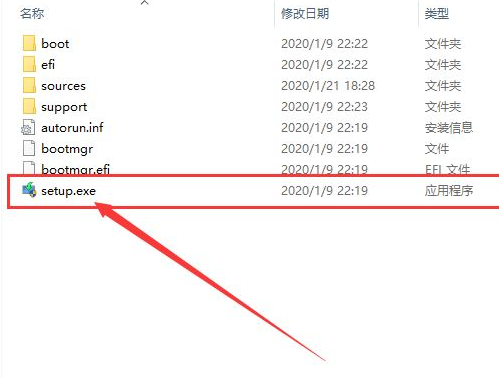
在弹出的安装界面中,点击”更改Windows安装程序下载更新的方式“。
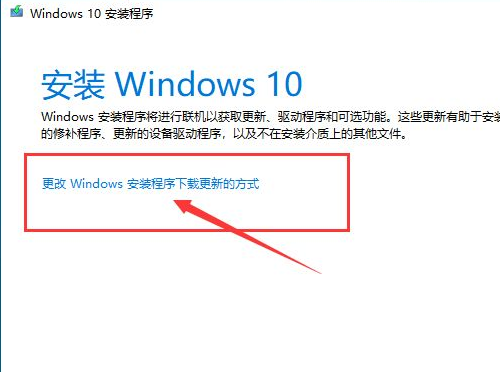
选择”不是现在“选项,点击”下一步“。
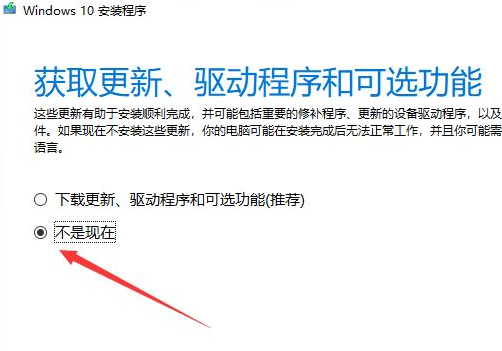
等待软件检测电脑兼容性。
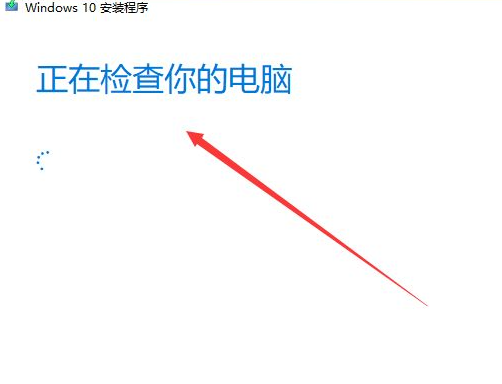
在弹出的许可选项中,点击”接受“。
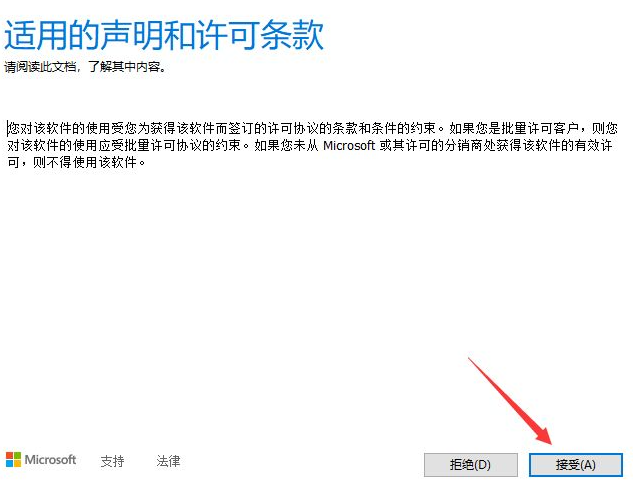
点击”下一步“。
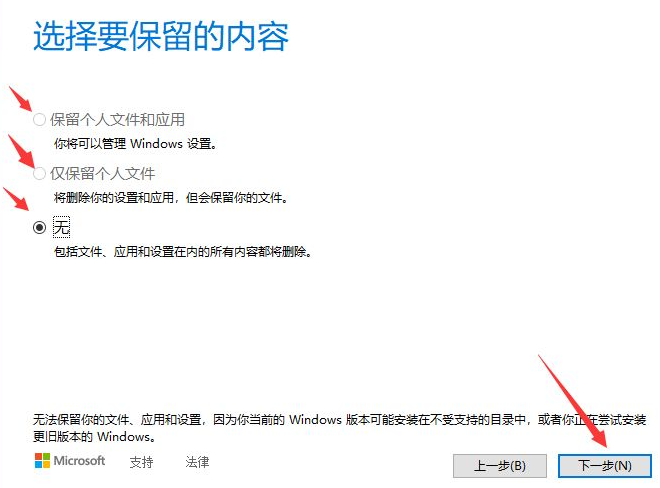
在弹出的选框中,点击”是“。
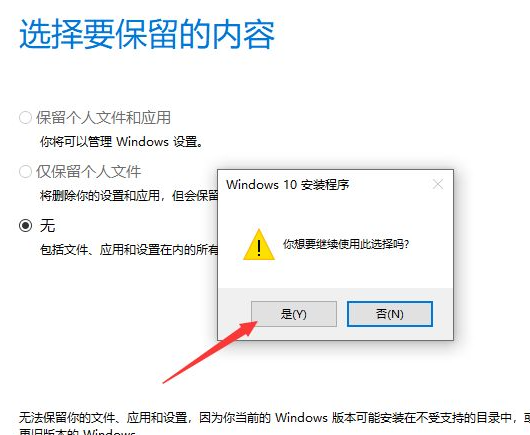
等待软件进行安装准备工作。
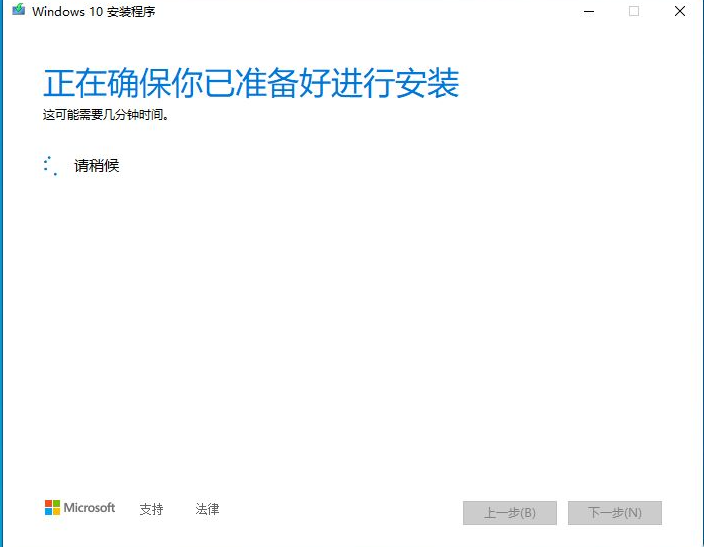
准备工作完成后,点击”安装“按钮。
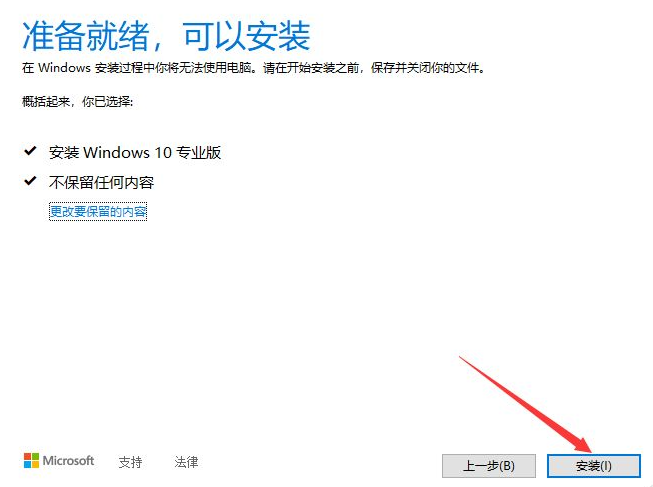
等待电脑自动重启,部署安装Windows系统。
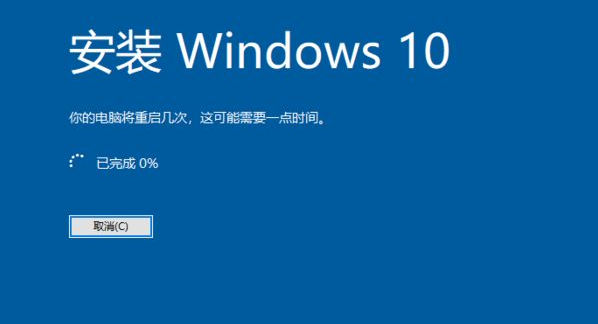
以上就是小编带来的win10官方镜像怎么安装详细教程,假如你觉得这个方法比较麻烦,可以使用小白三步装机版实现一键重装系统,希望可以提供帮助。