随着win10系统的不断成熟和完善,越来越多的人选择安装win10系统。有使用惠普笔记本电脑的用户想把之前的win7升级成win10系统,但是不知道惠普如何安装win10。今天小编给大家讲下惠普笔记本安装win10系统详细步骤。
具体的步骤如下:
1、在电脑上下载安装系统之家一键重装系统工具,插入一个 8GB 以上的空白 U 盘,然后选择u盘重装功能开始制作启动 U 盘。
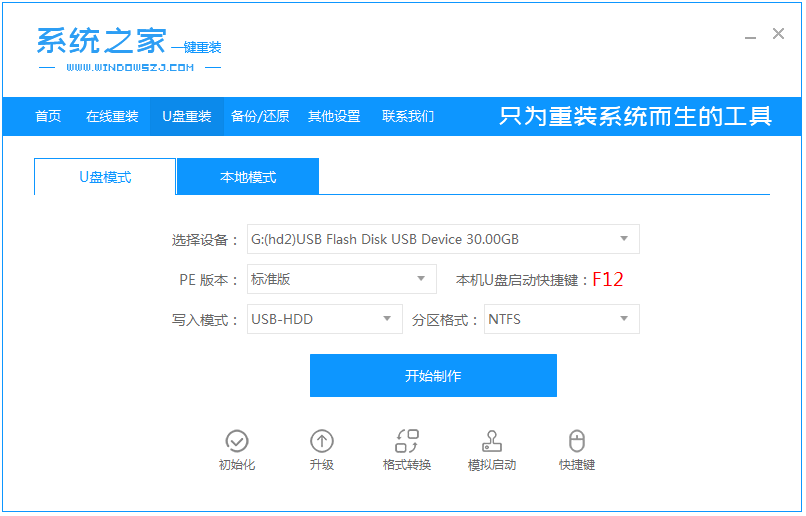
2、在制作系统列表中选择win10操作系统。
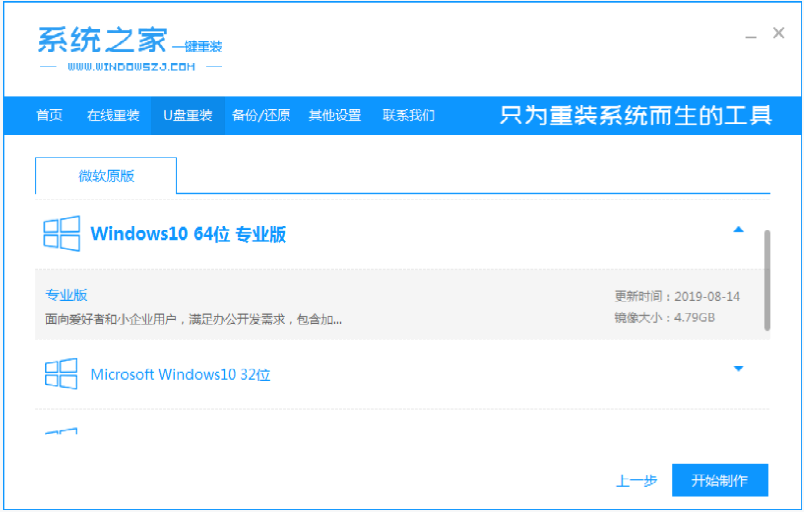
3、选择确定格式化u盘。
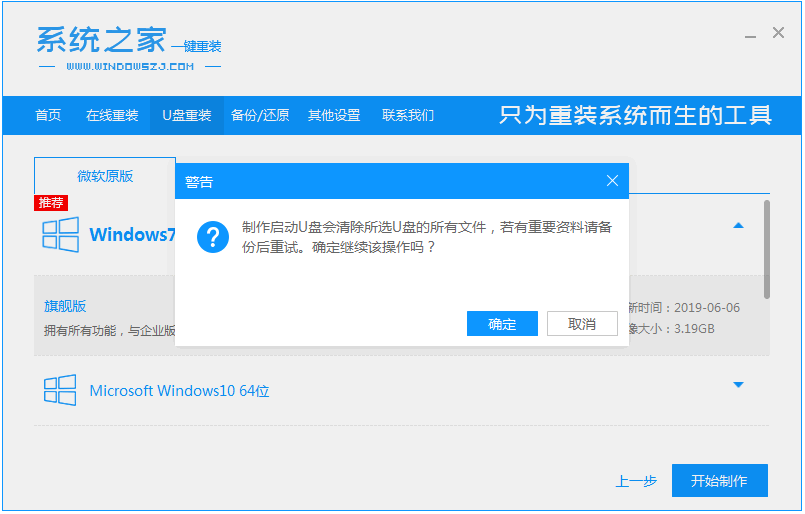
4、软件自动制作U盘启动以及将下载系统和备份的资料导入到U盘里面中。
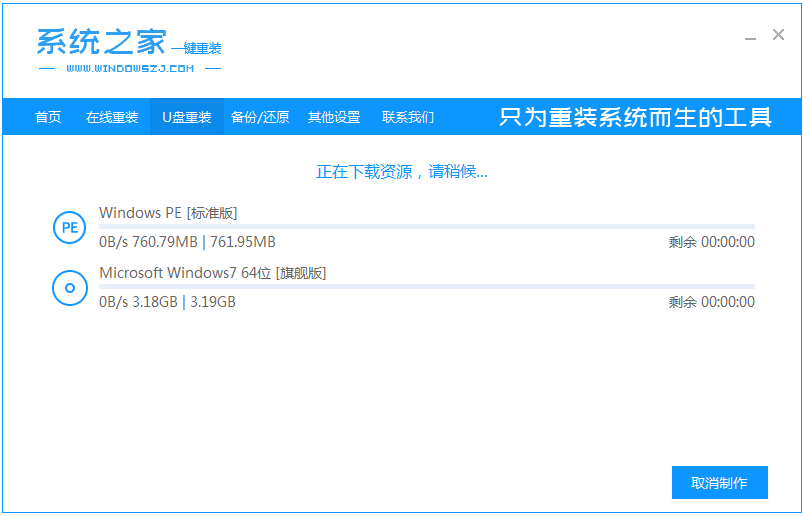
5、提示U盘已经制作完成了,拔出u盘。(温馨提示 如果出现制作失败,请重新制作失败的U盘)。
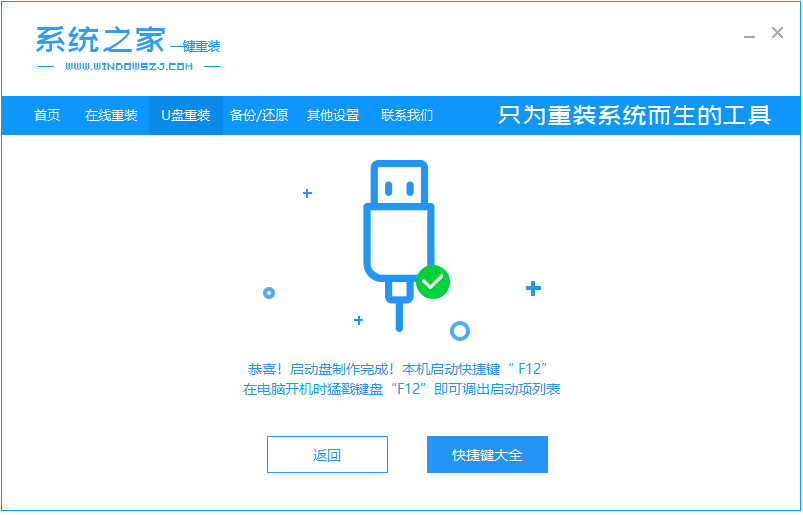
6、将u盘启动盘插入电脑中,选择u盘启动项进入。

7、选择01项启动,进入pe环境。
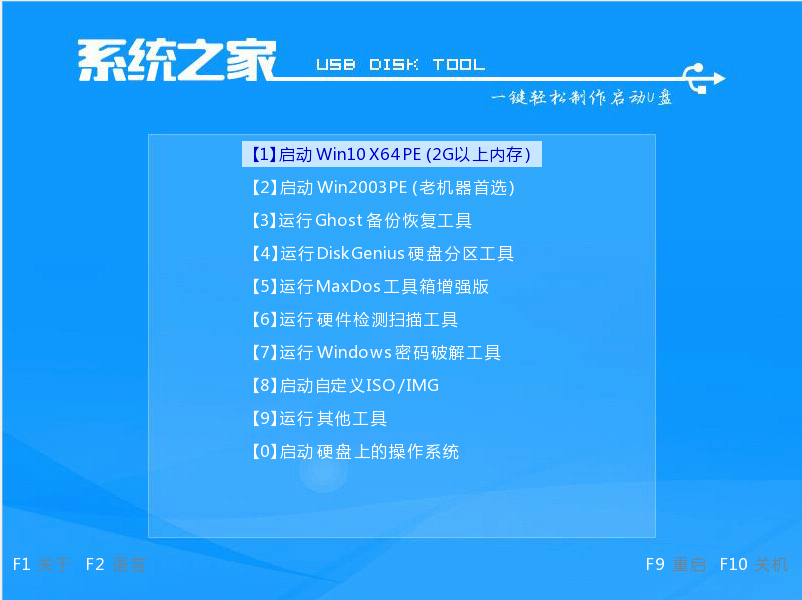
8、打开系统之家装机工具,选择下载好的win10系统镜像安装到c盘。
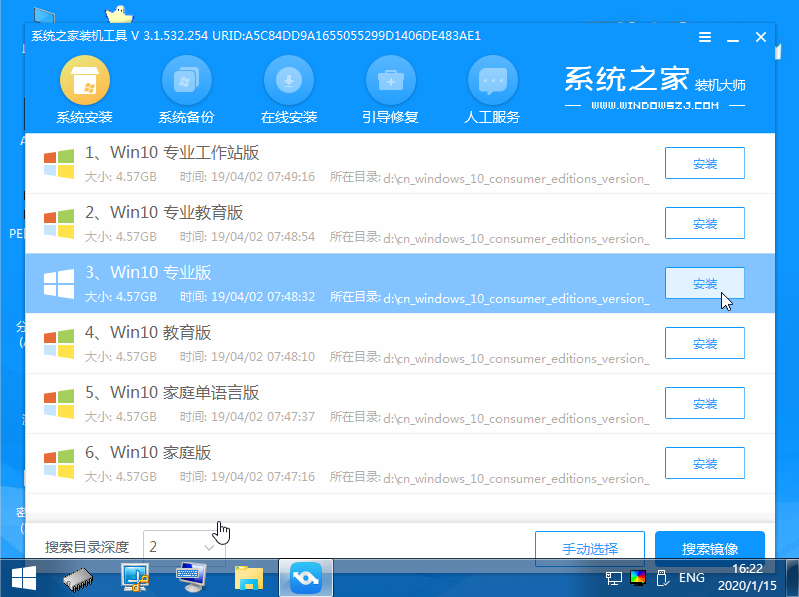
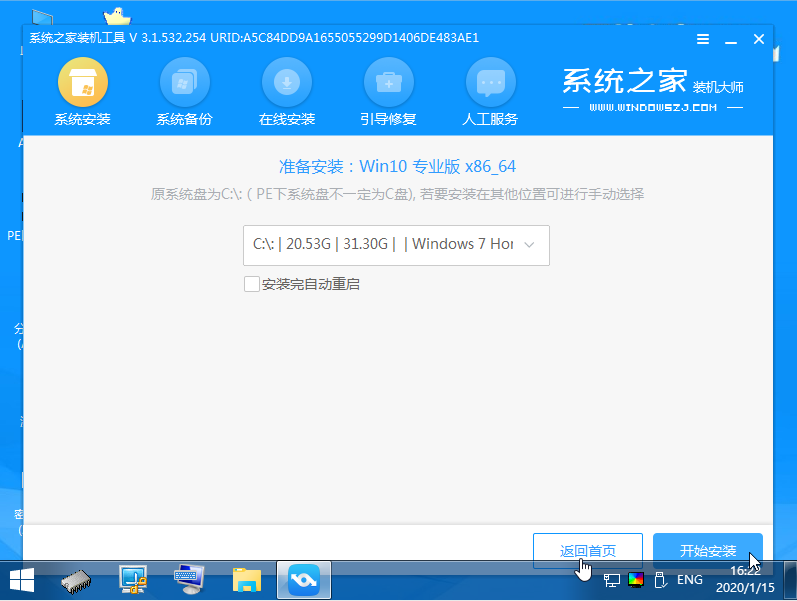
9、耐心等待安装完成,选择重启。
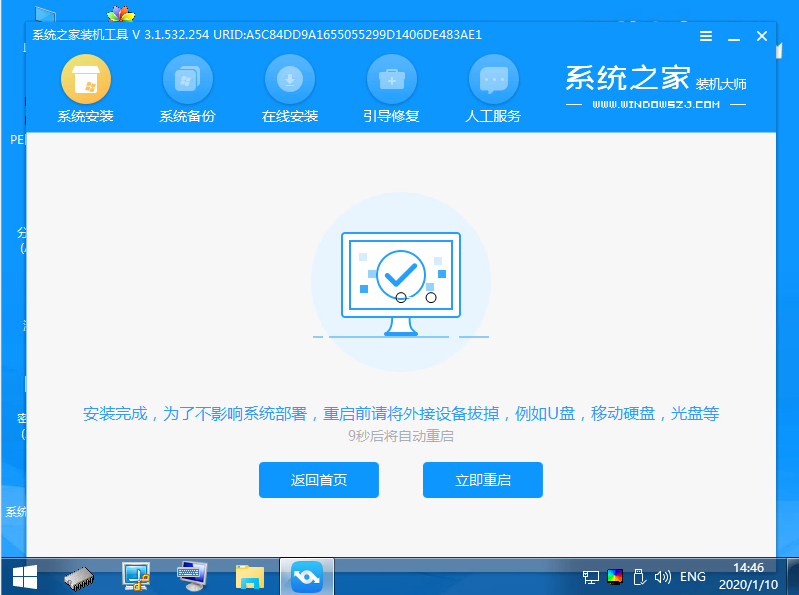
10、重启期间,可能会多次重启,进入以下界面即安装成功。
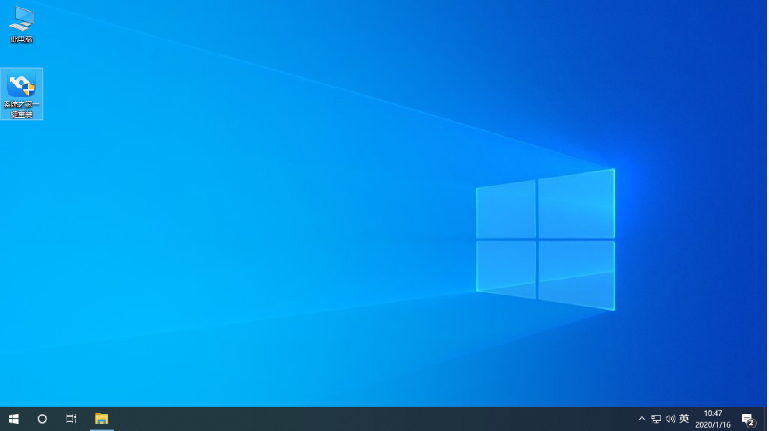
以上便是惠普笔记本安装win10系统详细步骤,希望能帮到大家。