win7电脑系统用久后,都会因为一些大大小小的原因导致系统出现一些问题,比如系统运行卡顿,老是死机崩溃等,这时候很多人就想到了系统还原,做好备份后就可以随时随地修复还原我们的电脑。那么电脑如何进行系统还原呢?下面就跟大家分享下电脑系统还原的步骤方法。
工具/原料:
系统版本:windows7系统
品牌型号:戴尔g7
方法/步骤:
1、用鼠标单击选择win7电脑桌面上的计算机,进入到计算机的主页面中。
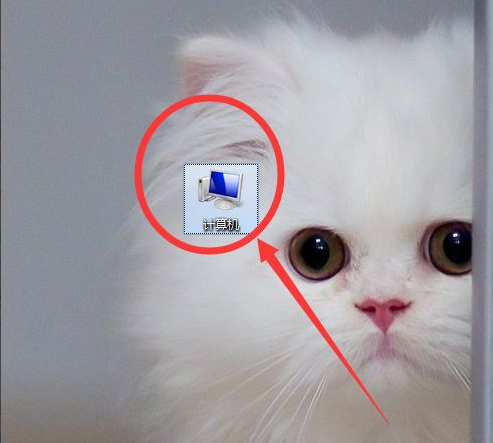
2、在计算机的页面内点击其中的系统属性一栏。
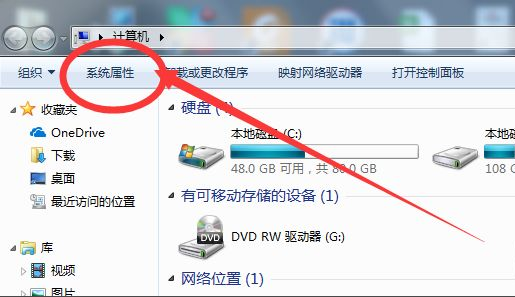
3、在系统页面内,点击系统保护进入。
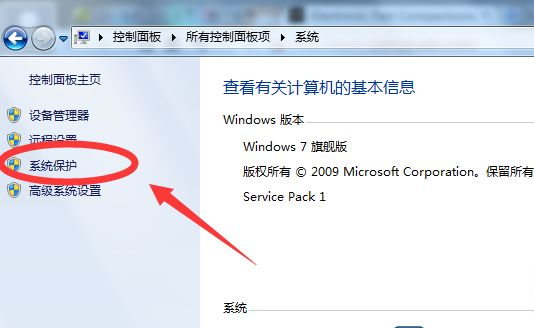
4、然后在系统属性的页面,继续系统保护选项。
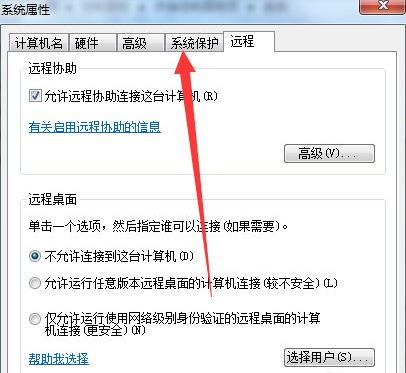
5、在系统属性页面里,鼠标单击选择系统还原选项。
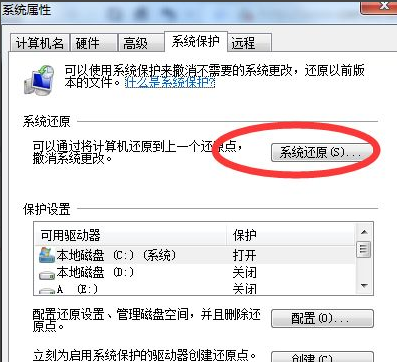
6、接下来会看到下图所示的情况,点击下一步,按照提示进行系统还原设置即可。
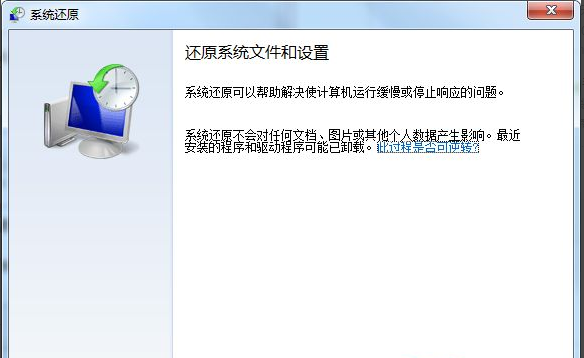
总结:
以上就是电脑如何进行系统还原的操作步骤啦,在win7系统的系统保护属性界面内就能根据提示找到系统还原操作,方法不难,希望能帮助到大家。