相信大家应该都知道了微软要推出win11系统的消息,目前微软已经推出了win11第一版预览版系统,很多网友都想要去尝鲜体验下。那么怎么安装win11系统?今天小编就给大家演示下win11系统安装教程。
目前还只有英文版的镜像,所以不建议大家直接安装在电脑上,想尝鲜的朋友可以在VMware虚拟机中安装体验。下面是具体的安装步骤:
1、新建虚拟机。
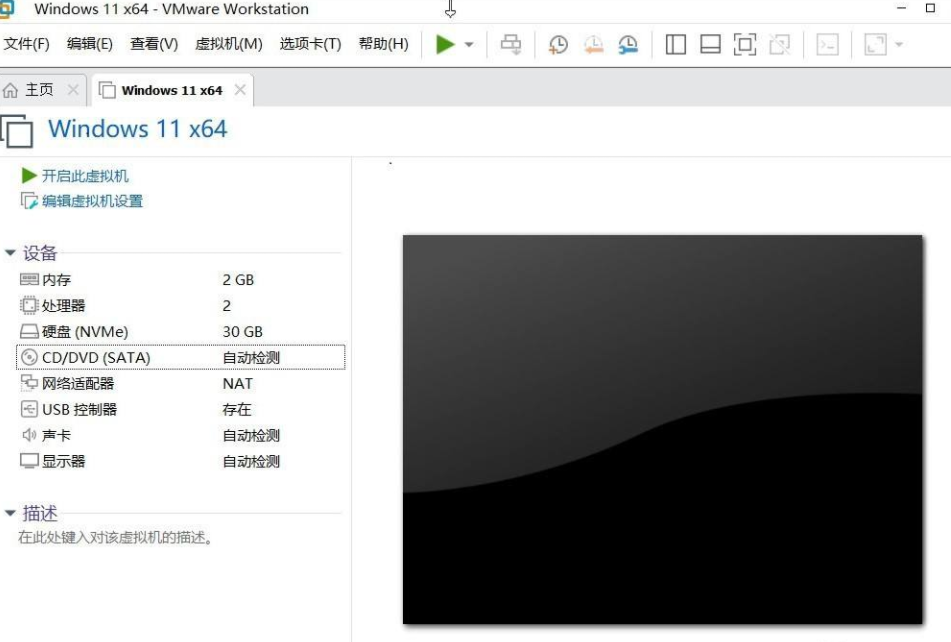
2、把下载好的win11镜像文件加载到虚拟机,开机,当出现此画面时按回车键。
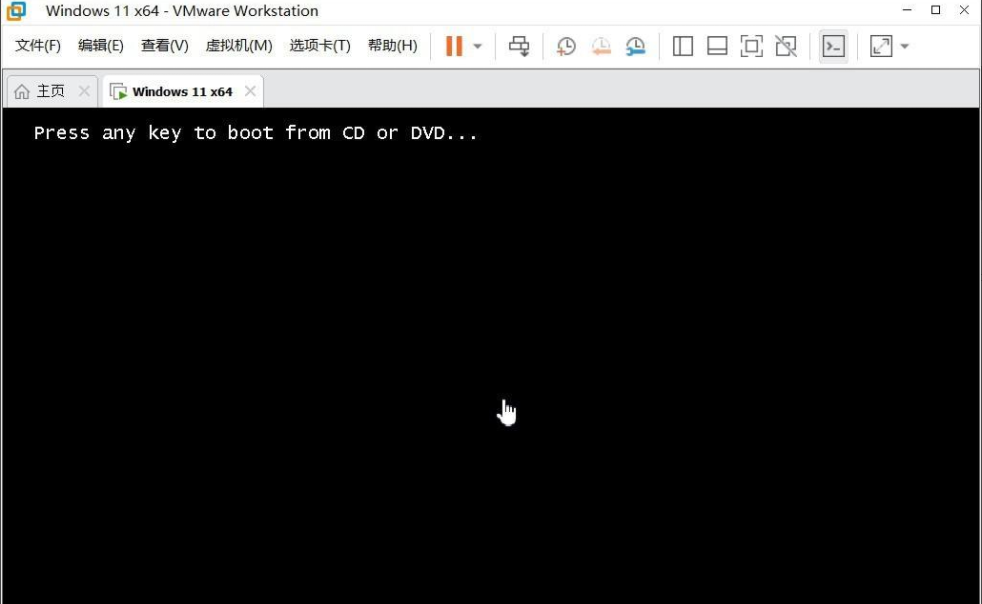
3、开始安装,点击NEXT。
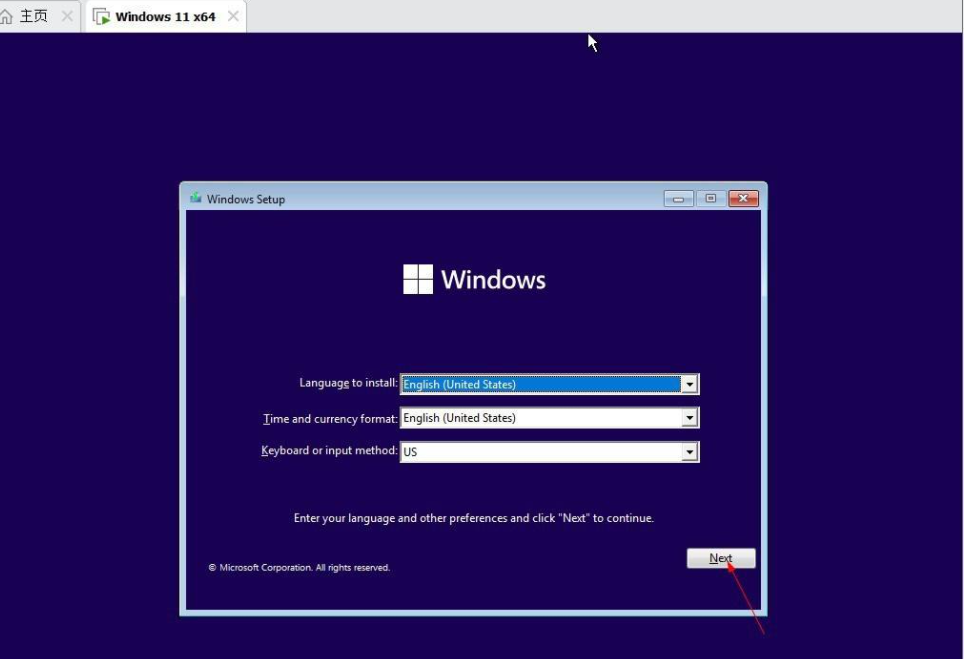
4、点击这里跳过密钥。
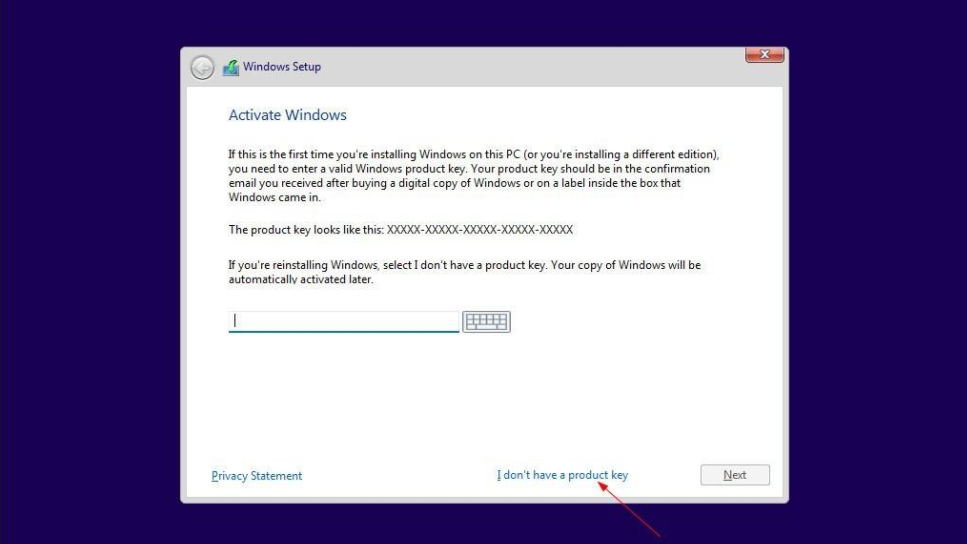
5、这里选择的是专业版。
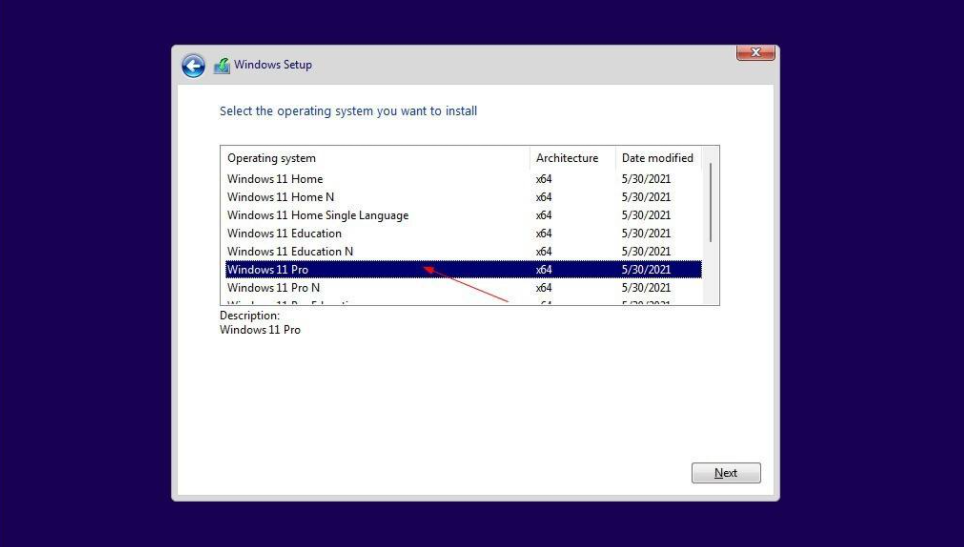
6、选择第二个,全新安装。
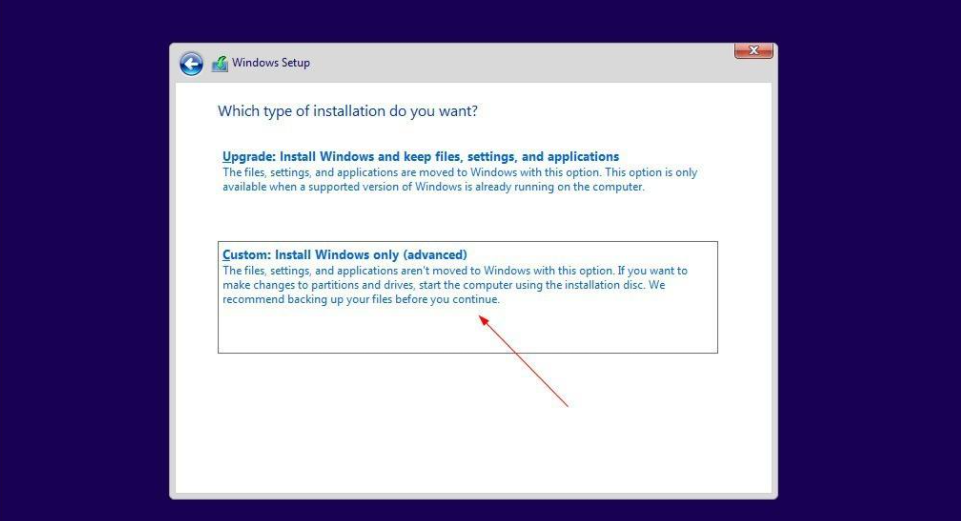
7、这里选择US,点击YES。
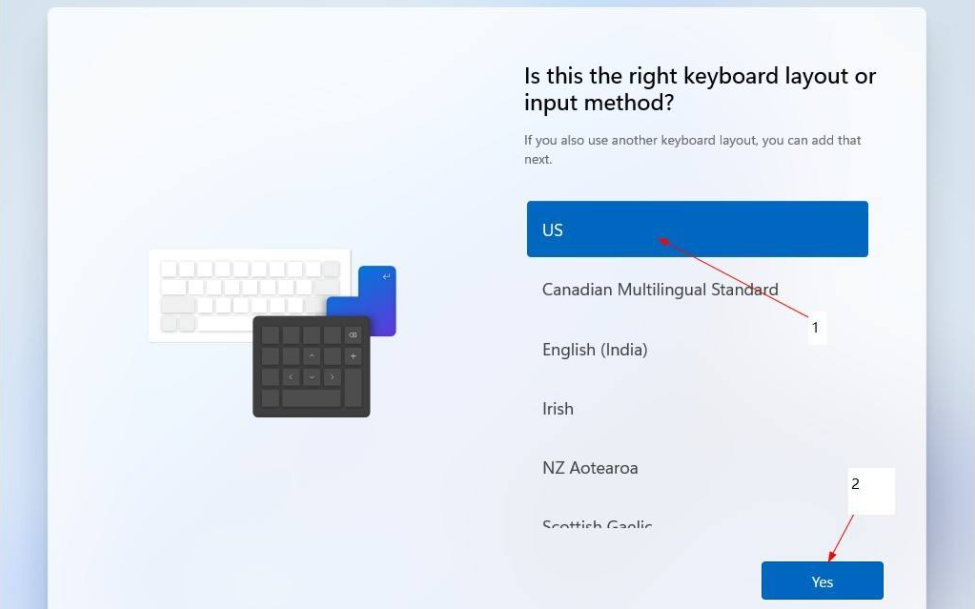
8、第二个键盘布局,选择跳过。
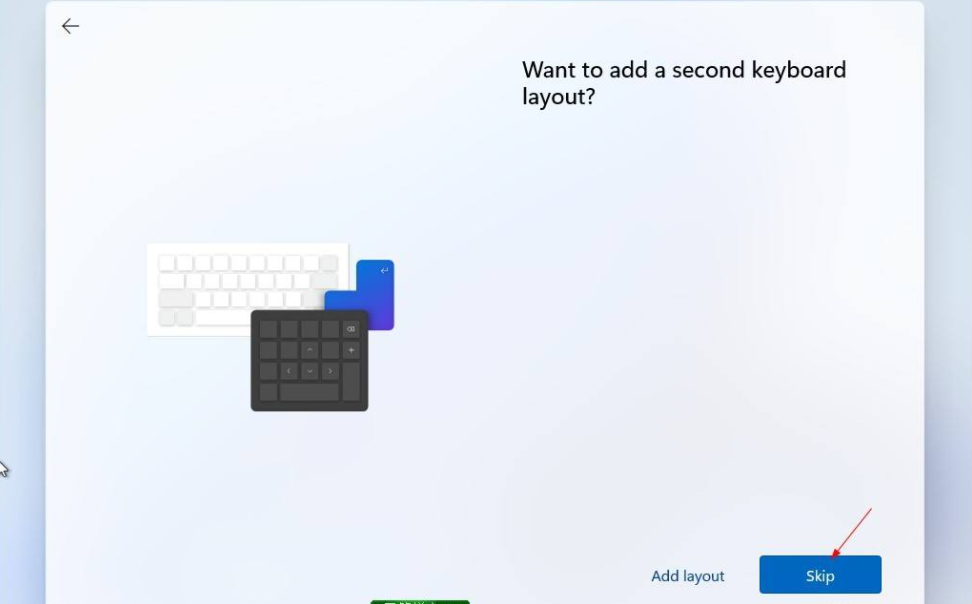
9、选择第一个,点击NEXT。
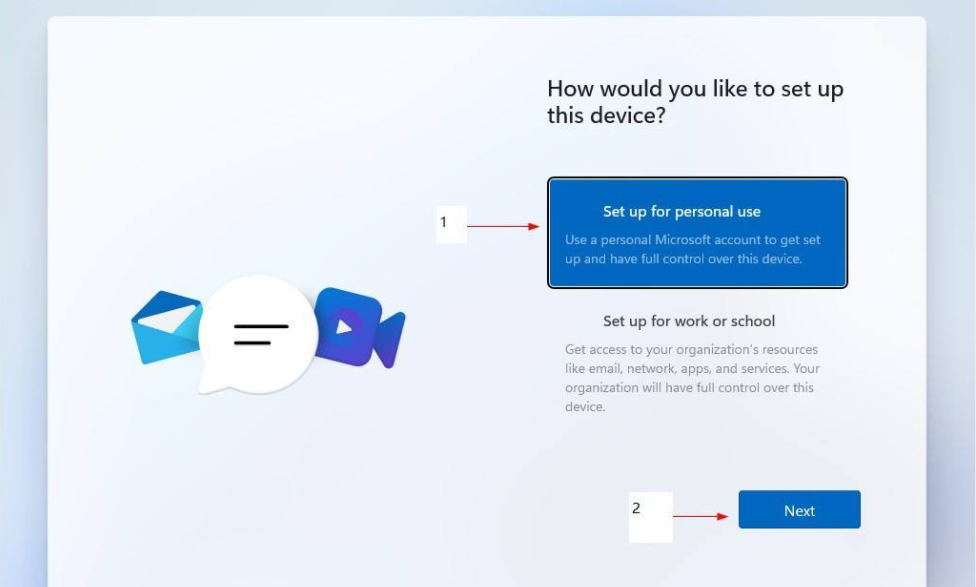
10、填你的微软账户及密码(没有的先注册)。
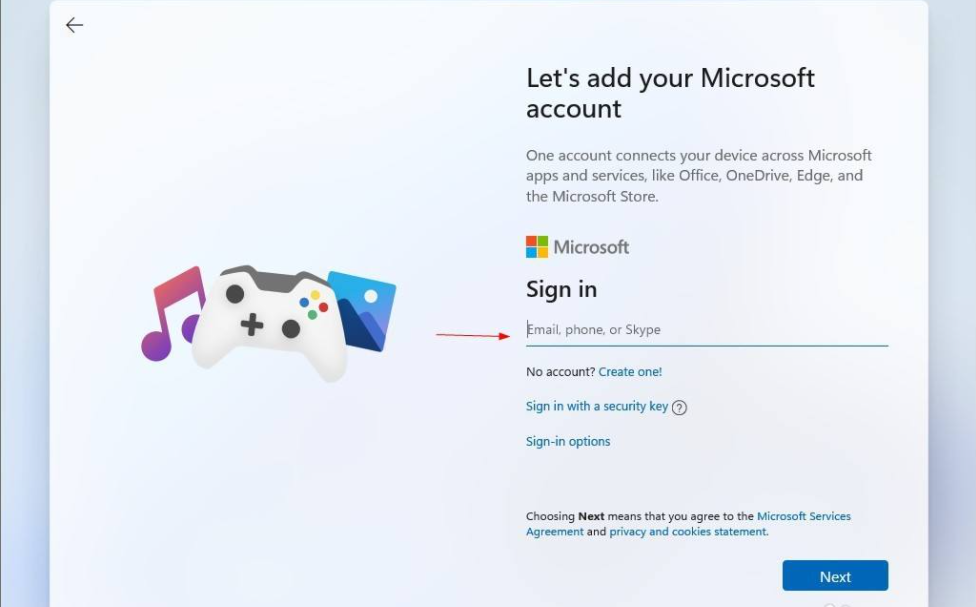
11、设置PIN码(include letters and symbols打上勾所设置密码必须包括字母和符号,密码不能设置成123456或111111等)。
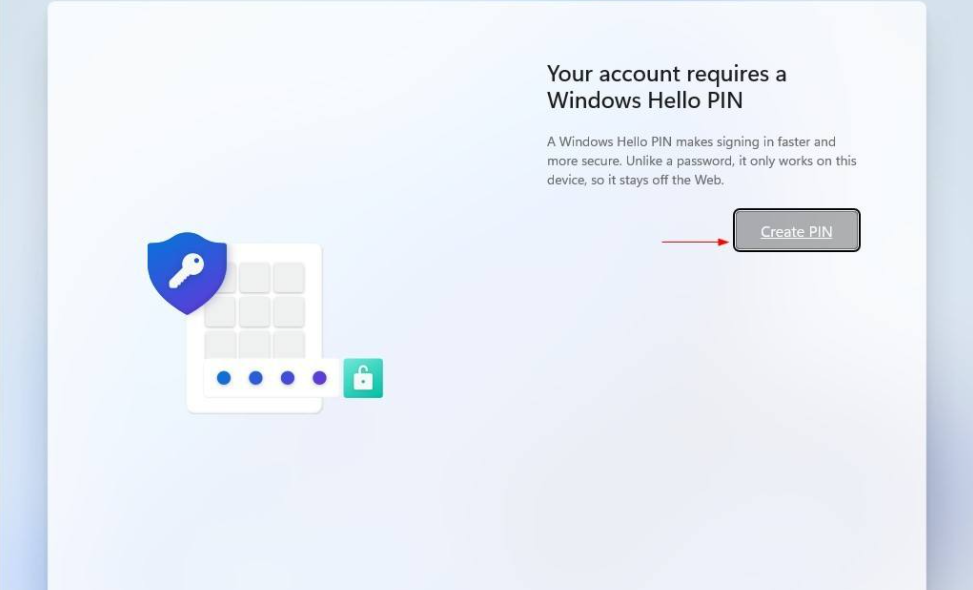
12、设置用户名、密码(密码也可以为空)。
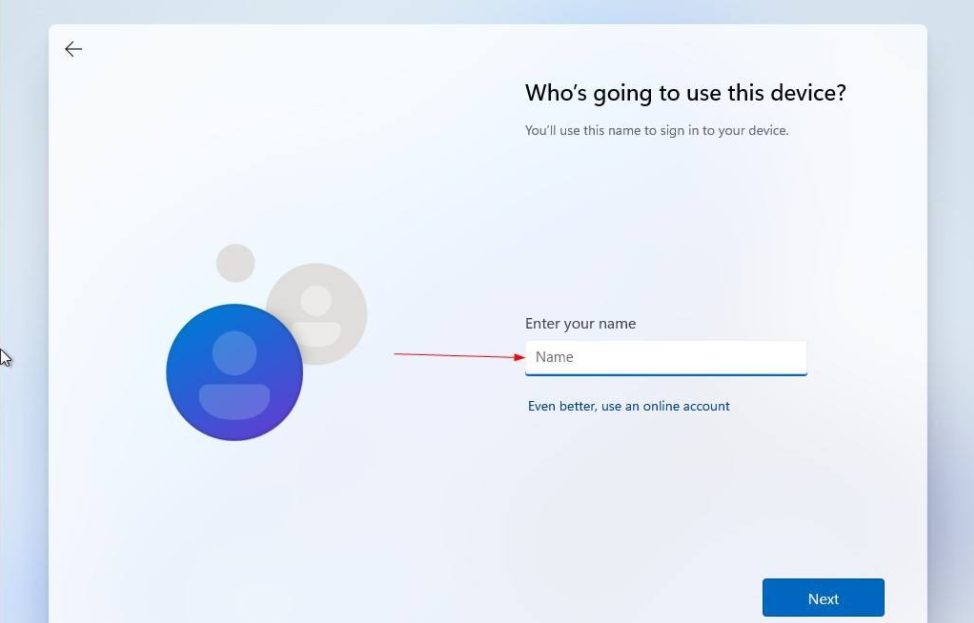
13、隐私设置,直接NEXT,然后点击Accept。
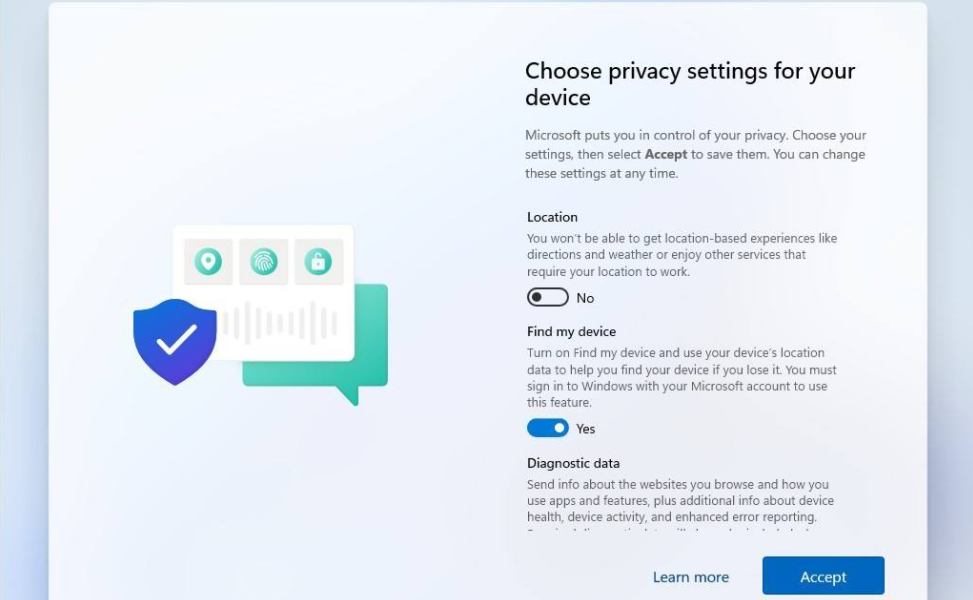
14、这个是定制体验,跳过即可。
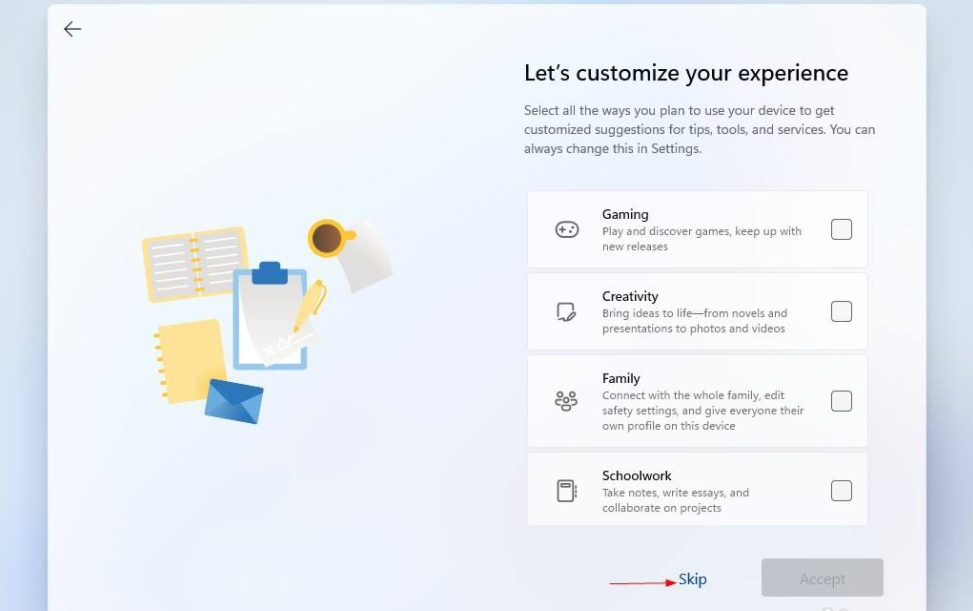
15、最后等待几分钟。
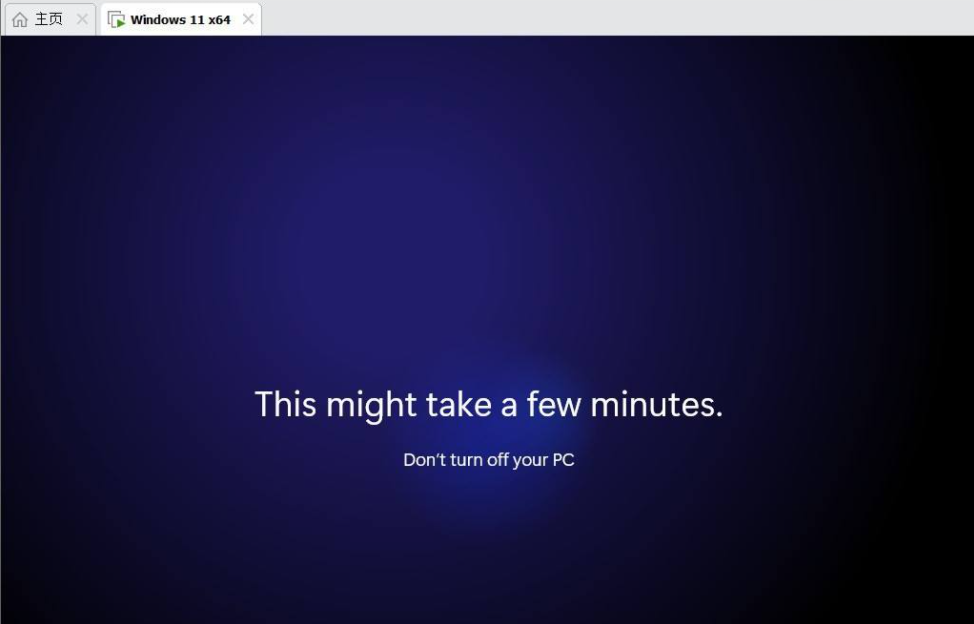
16、完成安装,大功告成。
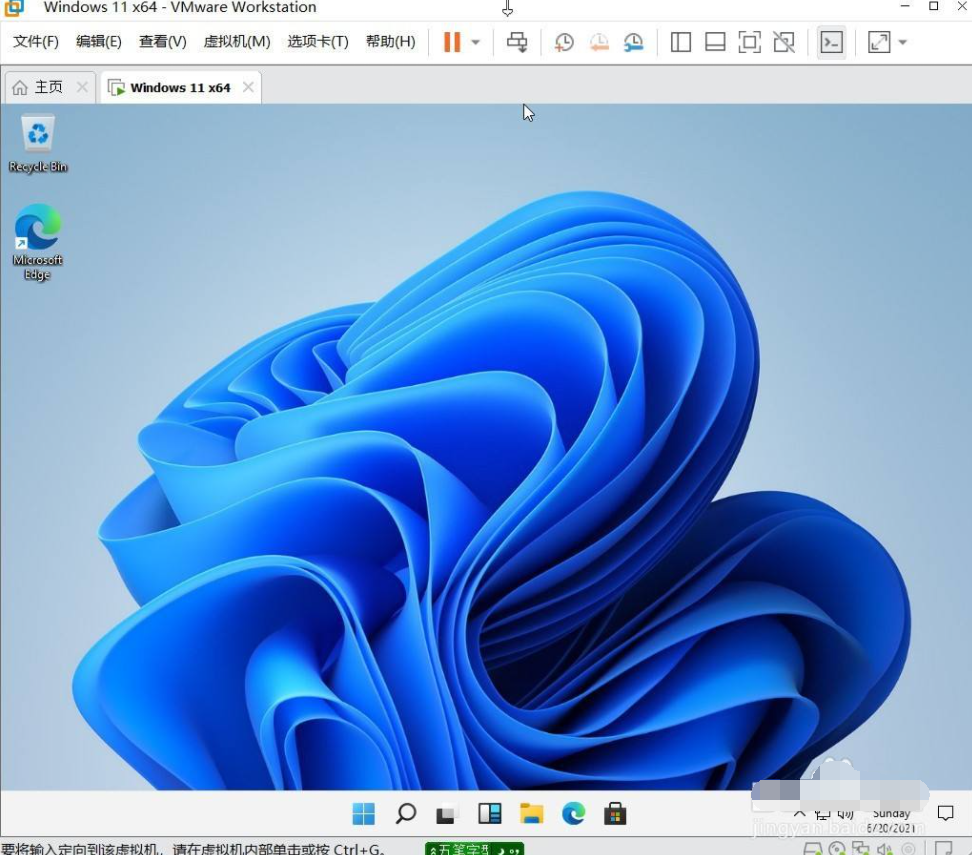
以上便是具体的win11系统安装教程,建议大家可以先在虚拟机上安装体验哦。