近日,微软官方宣布将于2025年10月14日结束对Windows 10的支持。十年之期结束后,Windows 10迎来退休,而下一代Windows操作系统已经在路上了。虽然微软曾在Win10发布时称这是最后一个Win系统,然而新一代Windows系统也还是成了板上钉钉子的事情。今天我们要来说说win11怎么安装,快来看看吧。
第一、系统复制文件后会重新启动,这个时候启动画面
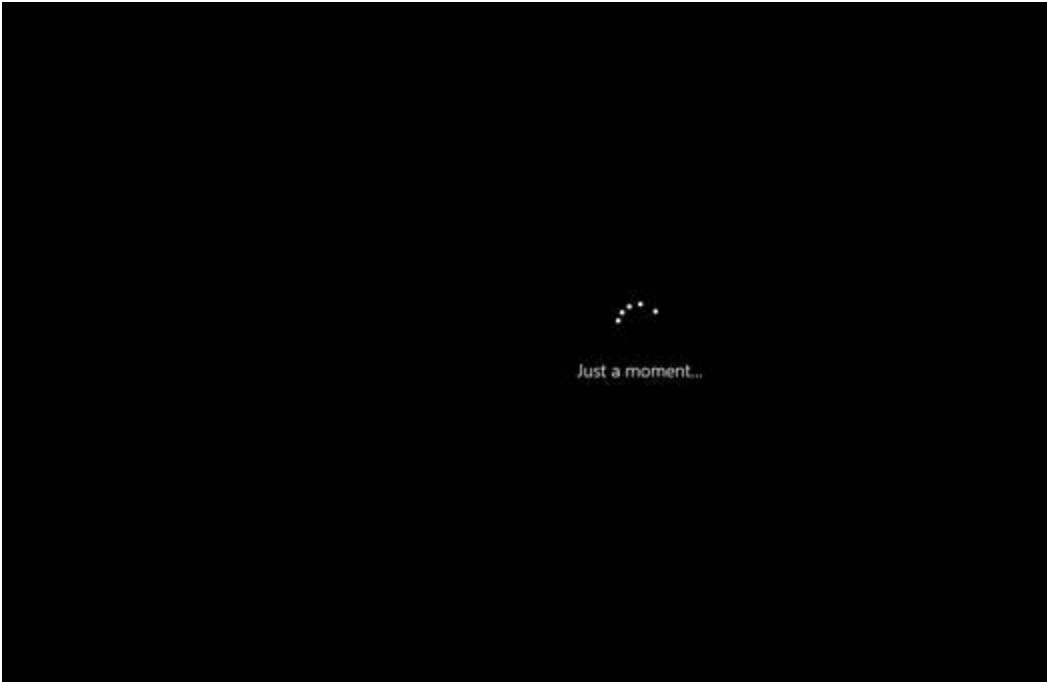
第二、启动画面有点不同,还是英文,图标也有所变化,你发现没有
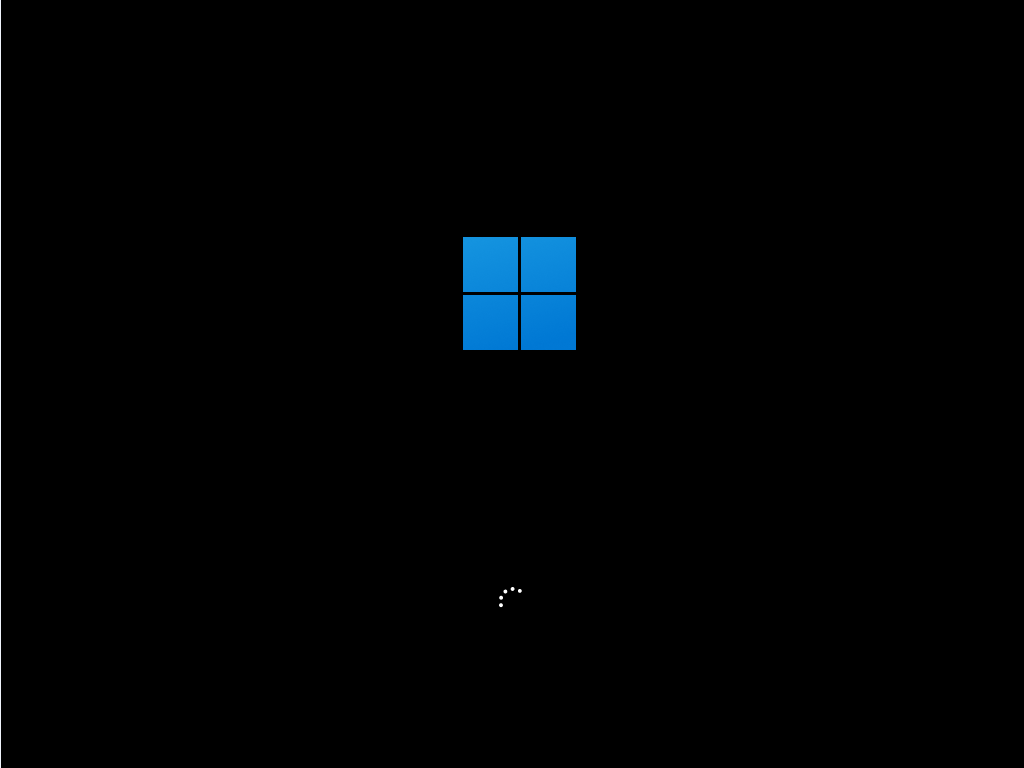
第三、还是英文提示
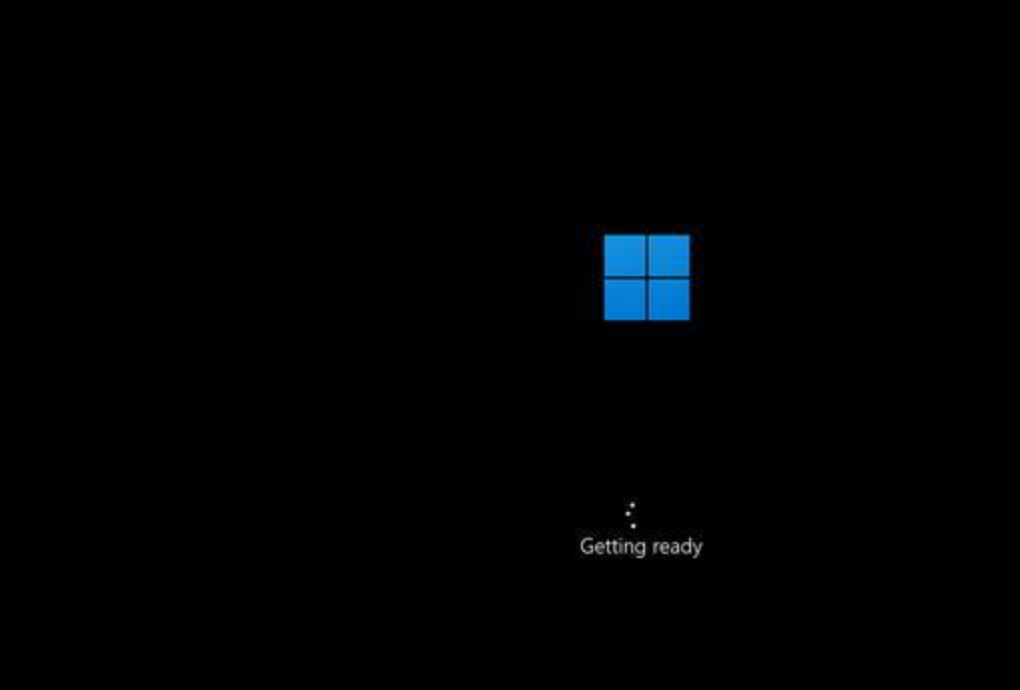
第四、选择国家,这里可以选择中国
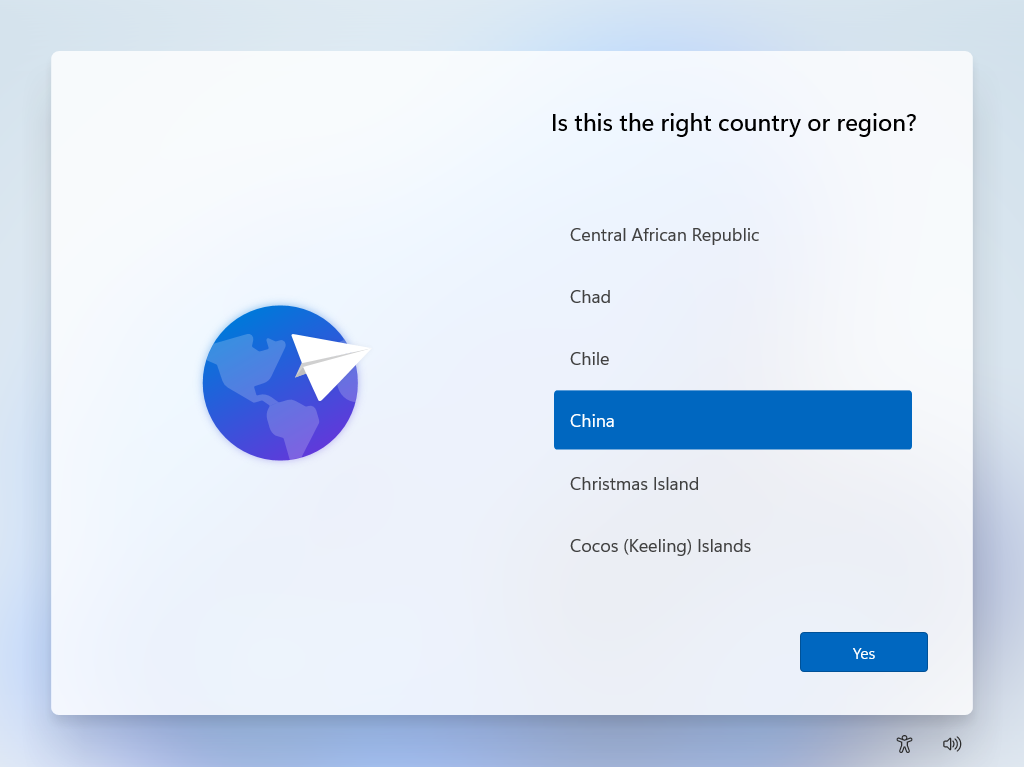
第五、选择后等待设置,这个版本整体的图形界面变化还是很大的
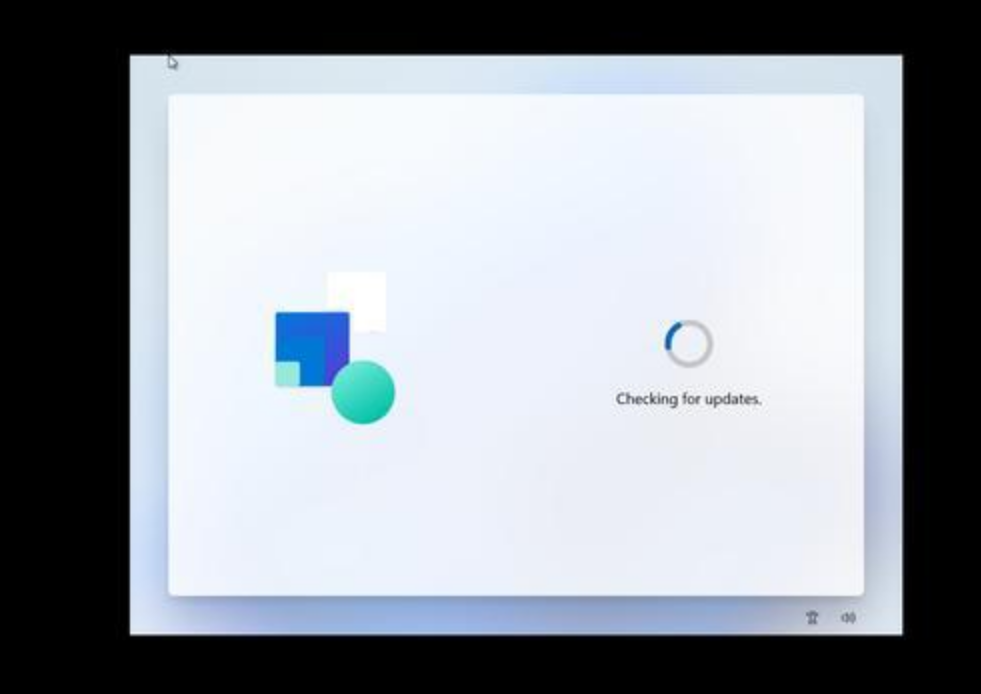
第六、选择账号,个人,学校和企业
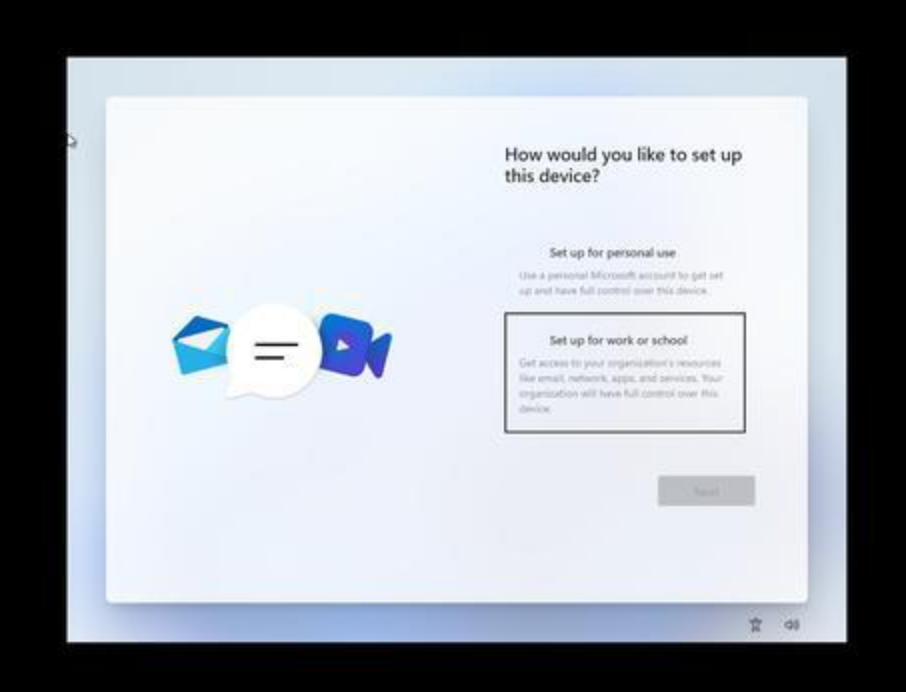
第七、可以用微软的云账号登录
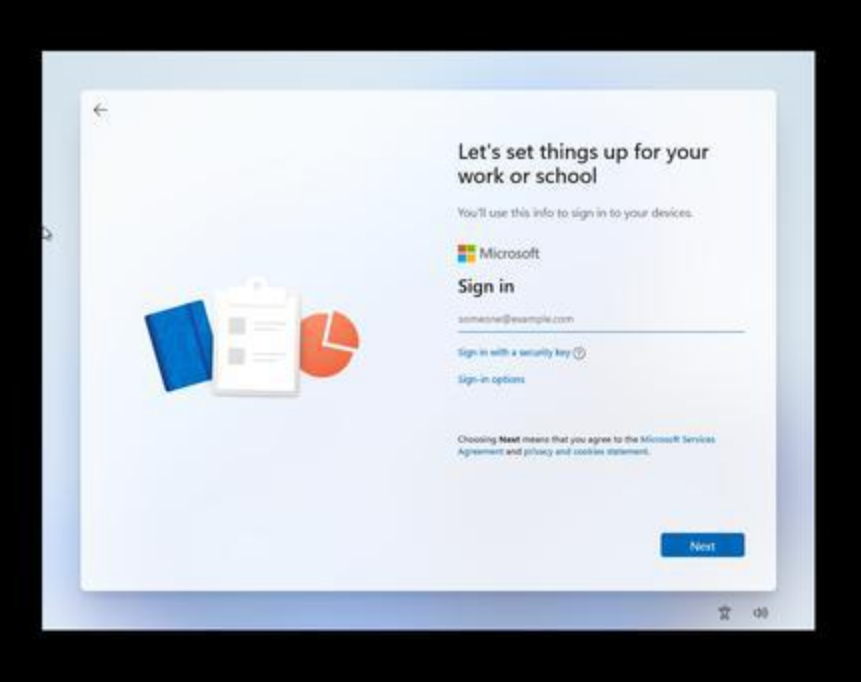
第八、我选择创建本地账户
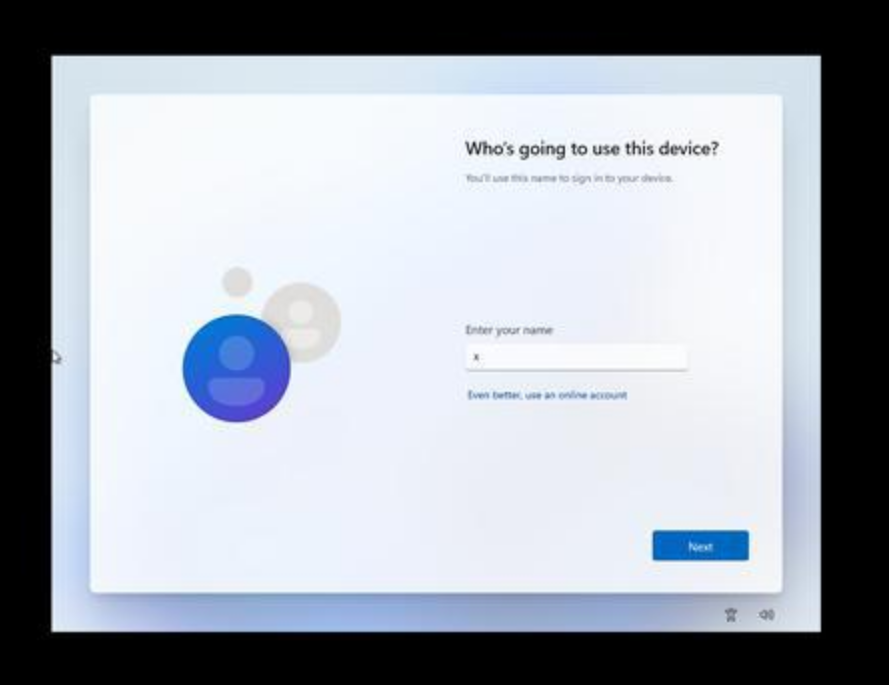
第九、选择创建本地账户后要确认两次密码,还有设置三个问题,以防密码丢失找回
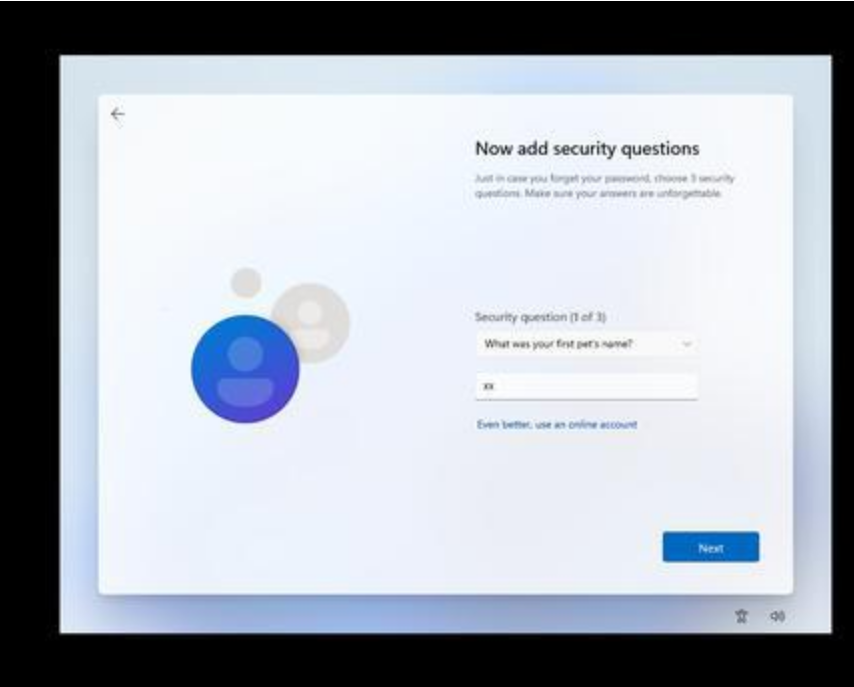
第十、安全性设置,我选择默认下一步继续
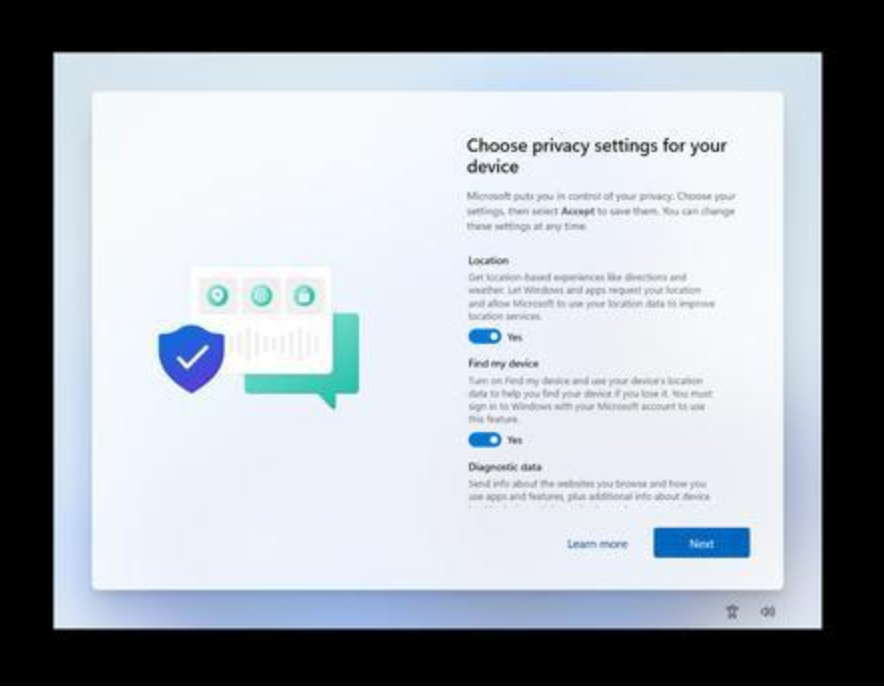
第十一、接着等待系统设置
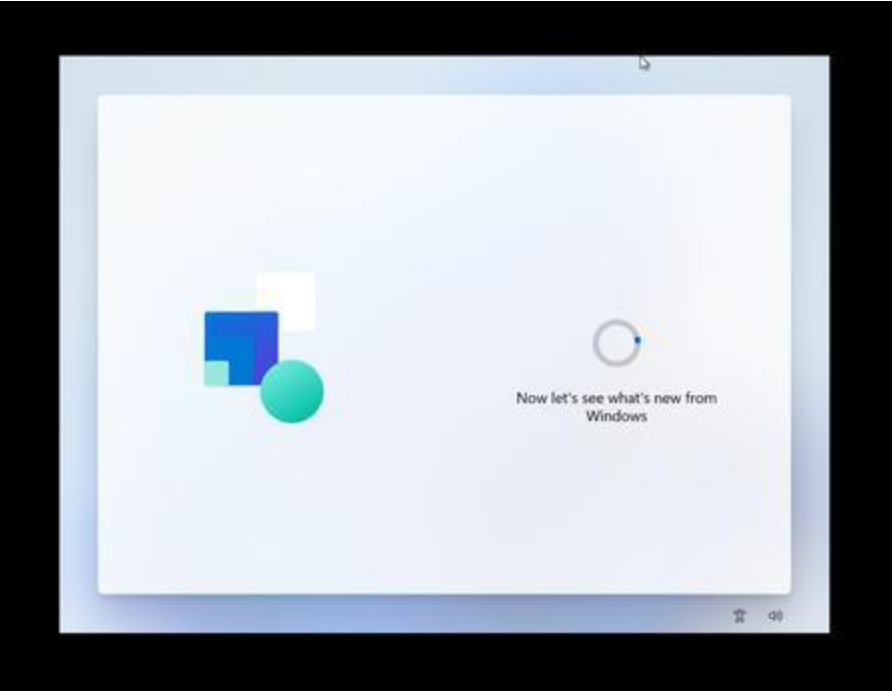
第十二、设置已经全部完成,等待系统最后的配置更新,好了就可以进系统了
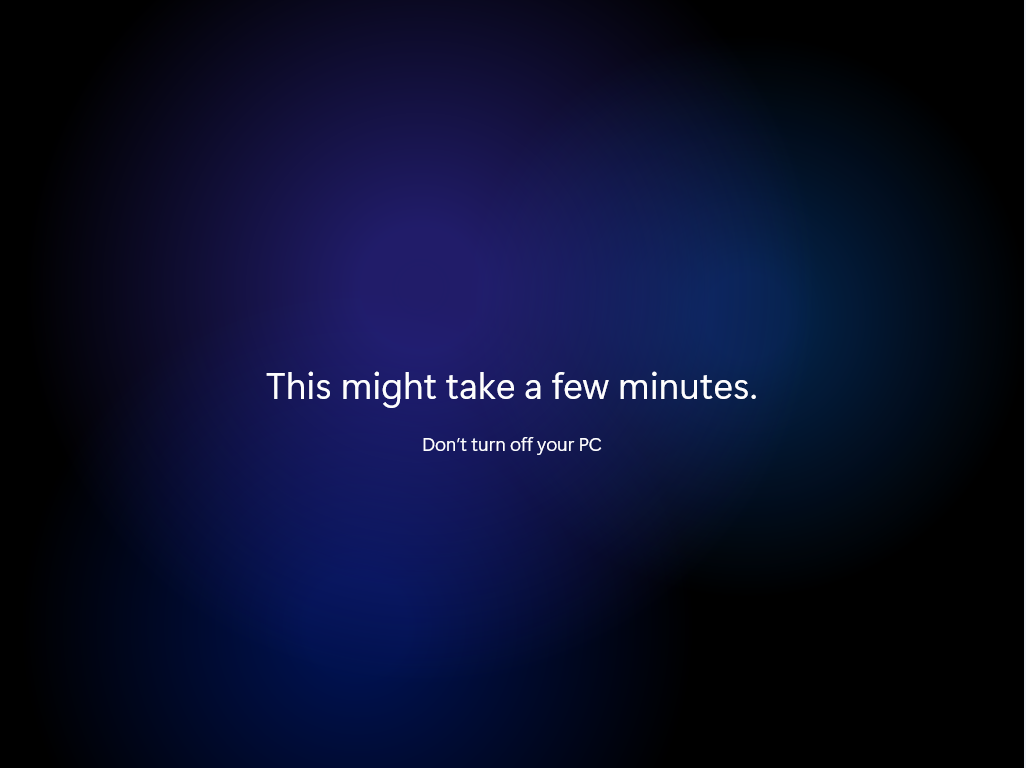
第十三、系统更新完成后进入win11的系统界面,看看,是不是跟以往任何一个版本的Windows系统都不一样了,整体的风格变化很大,比较清新
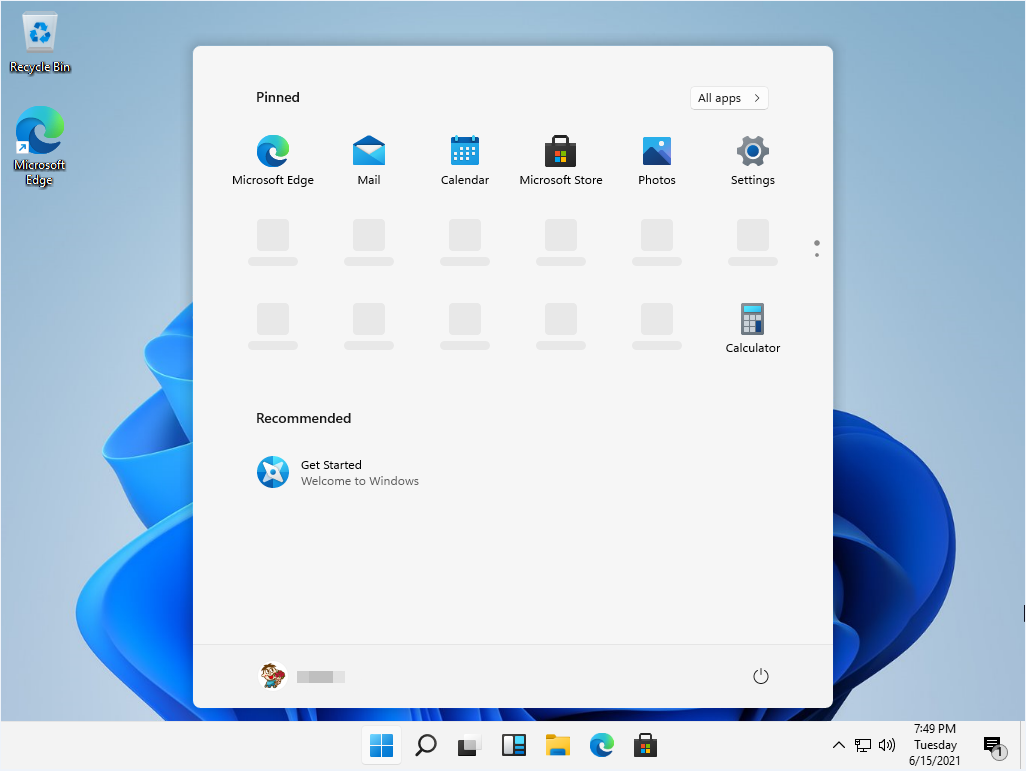
第十四、整个系统的图标都变了,好看了,这样就安装完成啦。
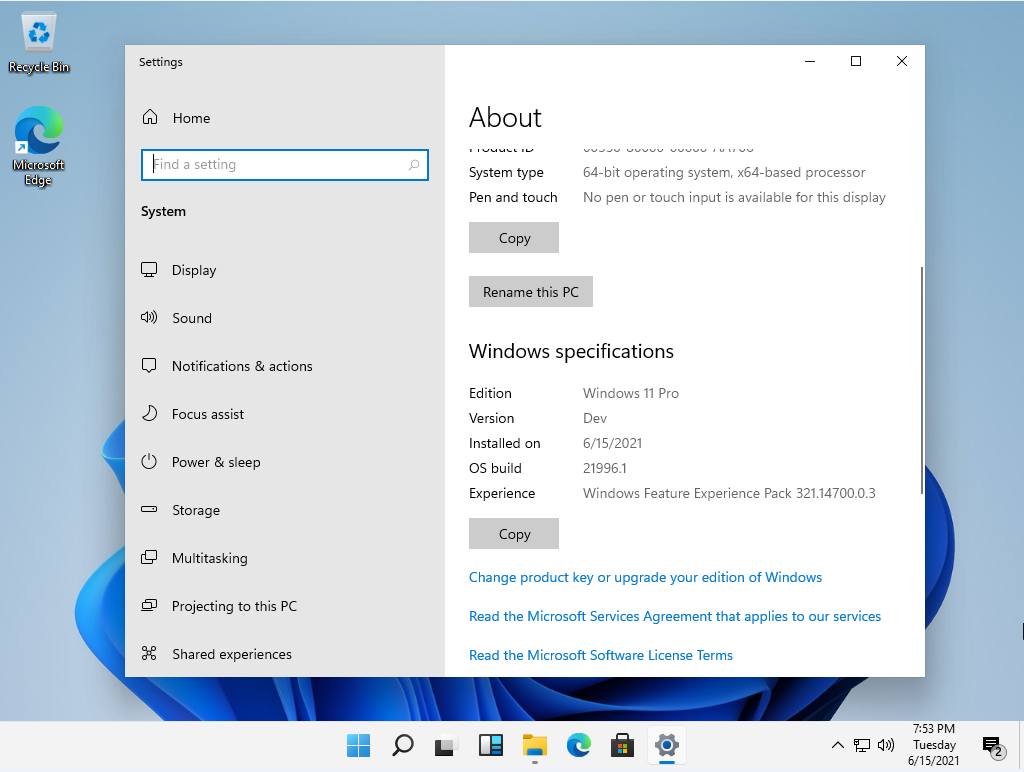
以上就是win11怎么安装的步骤教程啦,希望能帮助到大家。