我们在对电脑的使过程中,电脑也会慢慢损耗。可能还会出现死机或者反应卡顿浏览速度降低,这时就需要我们给电脑重装系统了。但是具体要怎么执行电脑重装系统呢?下面,小编就给大家介绍一下电脑在家怎么重装系统的详细步骤吧。更多电脑教程,尽在小白一键重装系统官网。
1、在我们电脑上先下载一个小白一键重装系统软件。
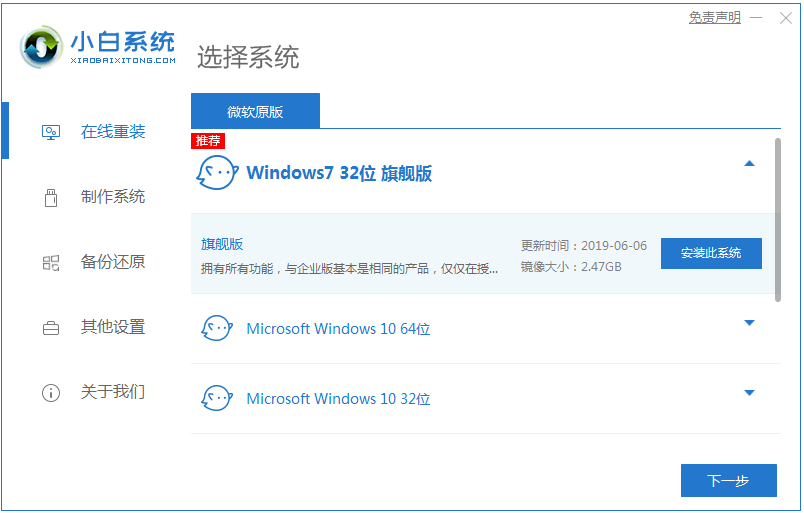
2、选择好我们想要下载的系统进行下载,在下载界面,下载速度取决于您的网络快慢。
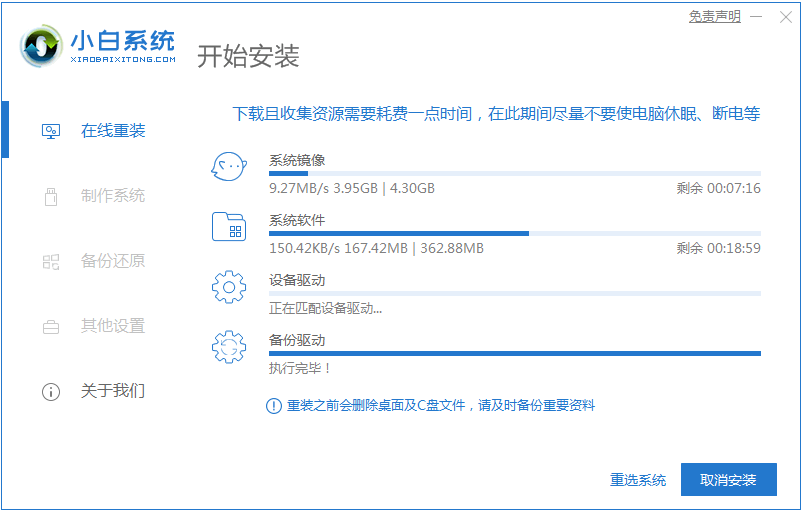
3、系统下载完成后会对电脑自动部署,完成后会提示选择立即重启。
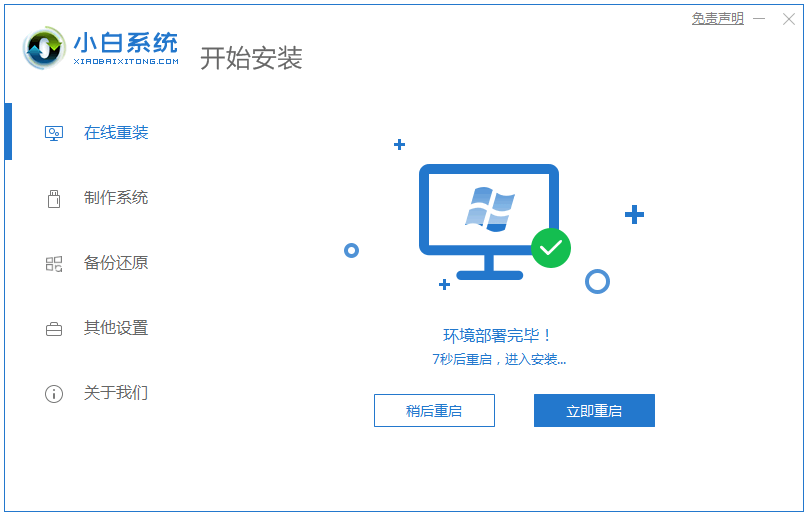
4、重启电脑后,在启动菜单中我们选择第二个 XiaoBai -MSDN Online Install Mode 菜单,按回车进pe系统中。
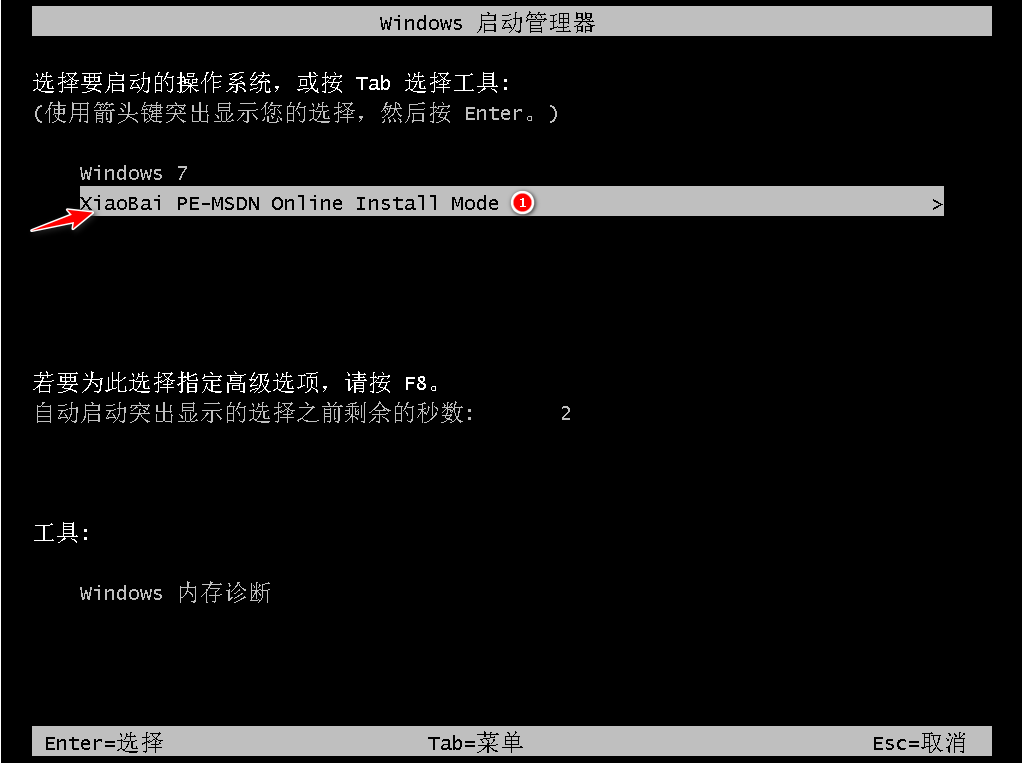
5、进入 PE 系统后点击小白装机工具继续安装系统,只需要耐心等候。
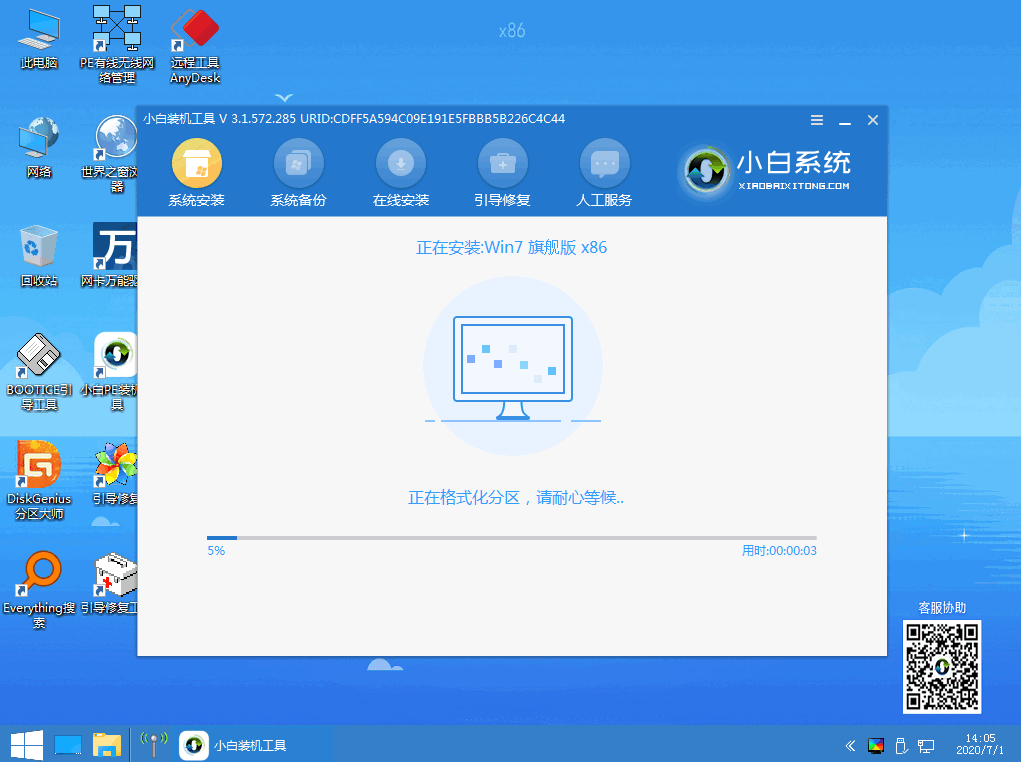
6、在提示修复引导中默认情况下选择 C 盘修复。
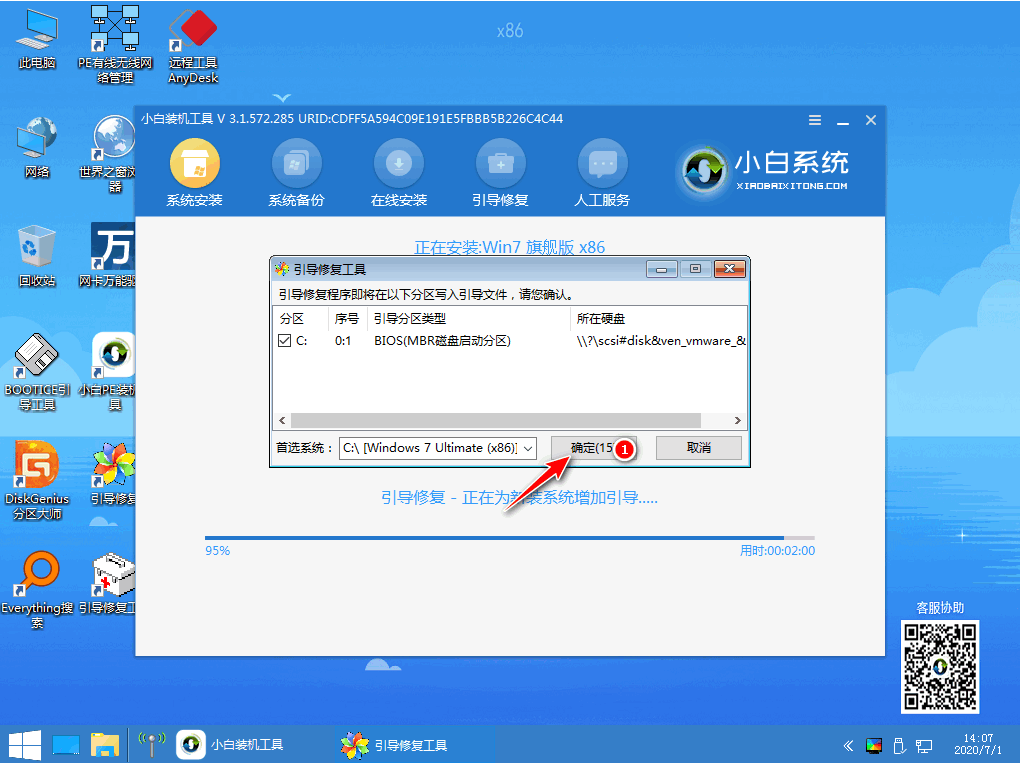
7、然后我们就等待电脑系统安装完成即可。
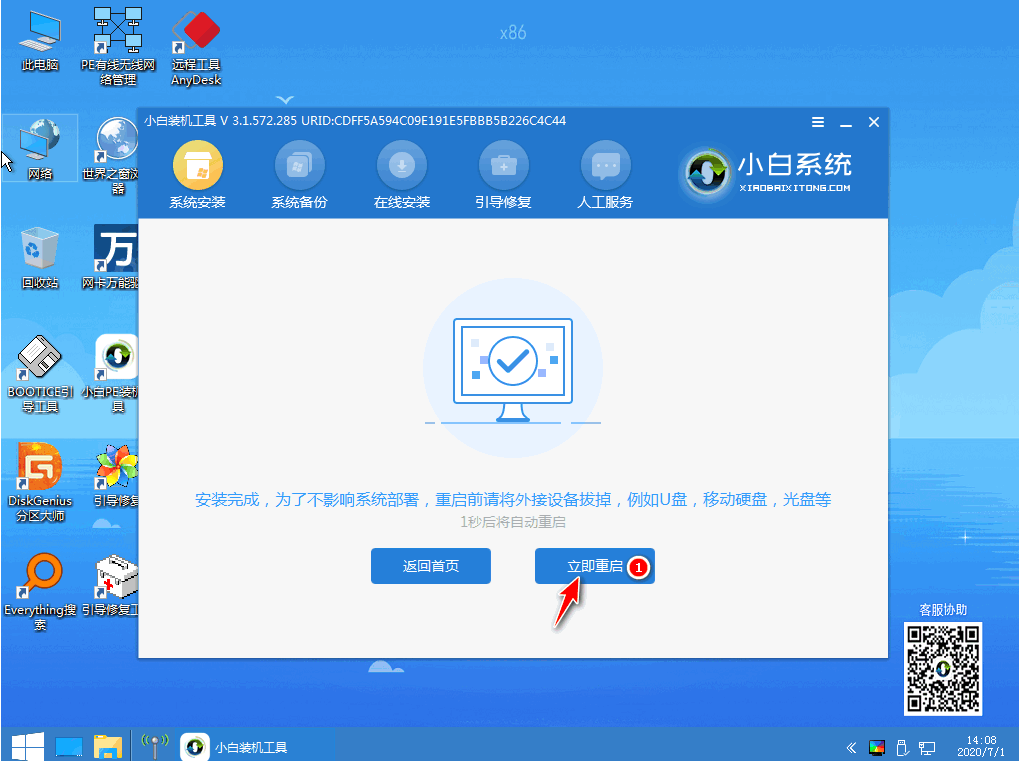
8、重启电脑后在启动菜单中选择 Windows 7 系统进系统。
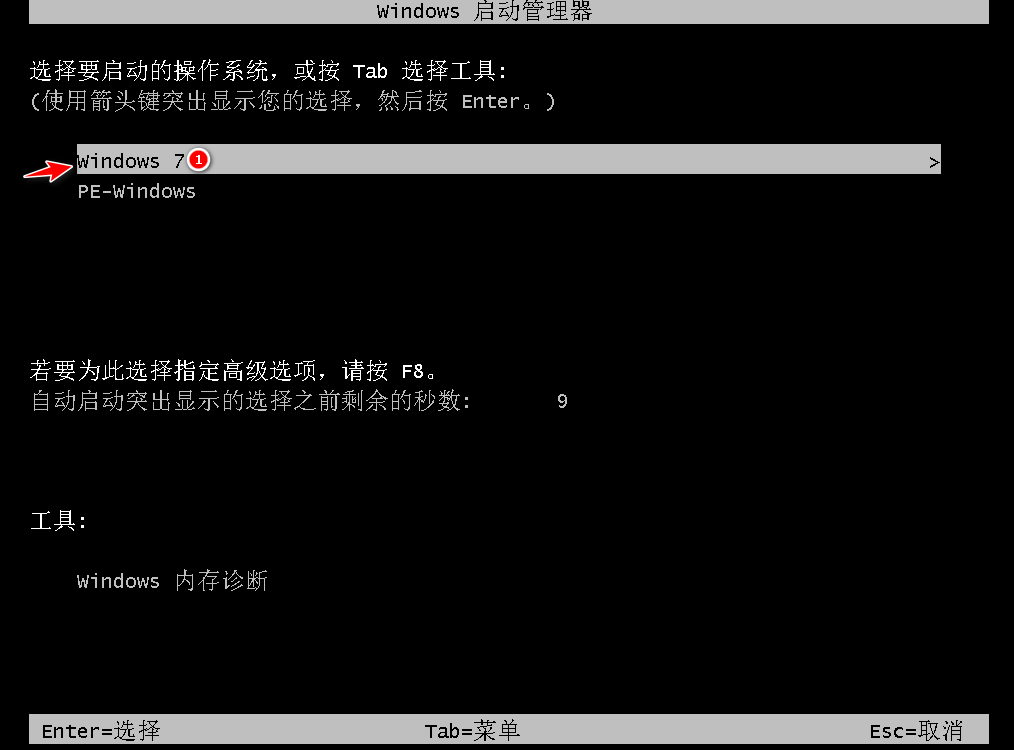
9、能正常的进去系统就代表安装成功啦,可以正常使用了。

以上就是电脑在家怎么重装系统的详细步骤啦,想要了解更多关于在家怎么重装系统的文章内容可以点击小白一键重装系统软件了解更多资讯,希望以上内容可以帮到大家。