很多朋友对于win7系统的喜爱是非常执着的,这个也是win7系统能流行10年以来,由于win7系统的界面、兼容性都能满足大部分用户的需求。如果您的系统需要更换, 也不像win10那么麻烦还容易重装失败。今天小编来跟大家说说一键重装win7系统的安装教程,大家一起来看看吧。
1、我们下载一个小白软件,然后选择了安装win7系统。
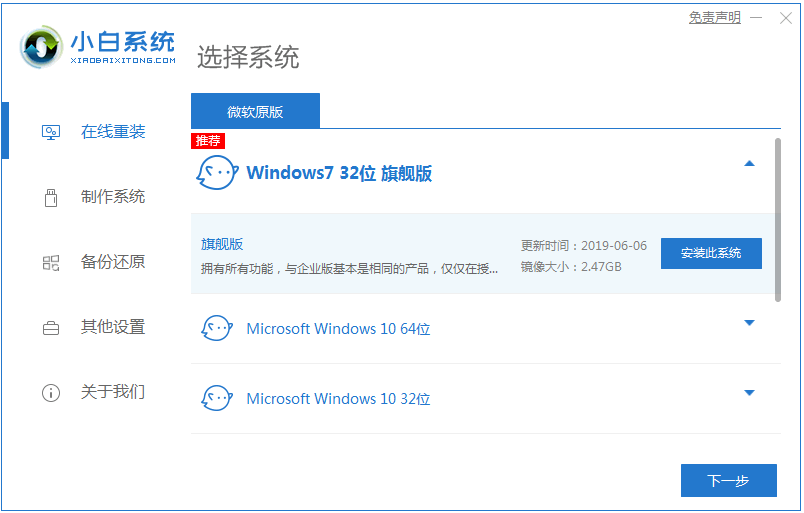
2、在下载界面,下载速度取决于您的网络您只需要耐心等待即可。
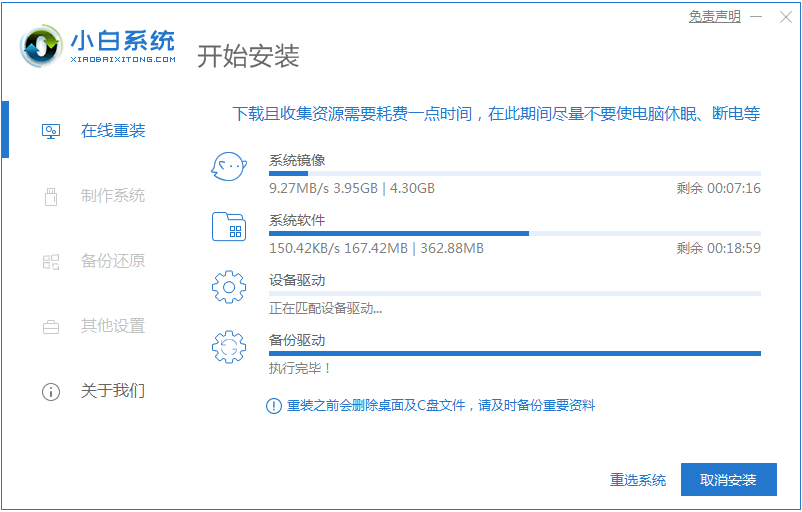
3、软件下载完成后会自动部署,完成后会提示选择立即重启。
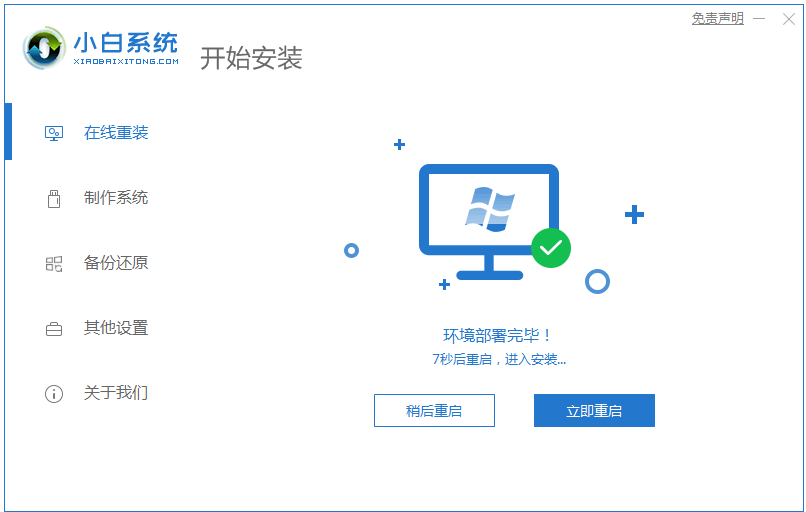
4、重启电脑后,在启动菜单中我们选择第二个 XiaoBai -MSDN Online Install Mode 菜单,按回车进。
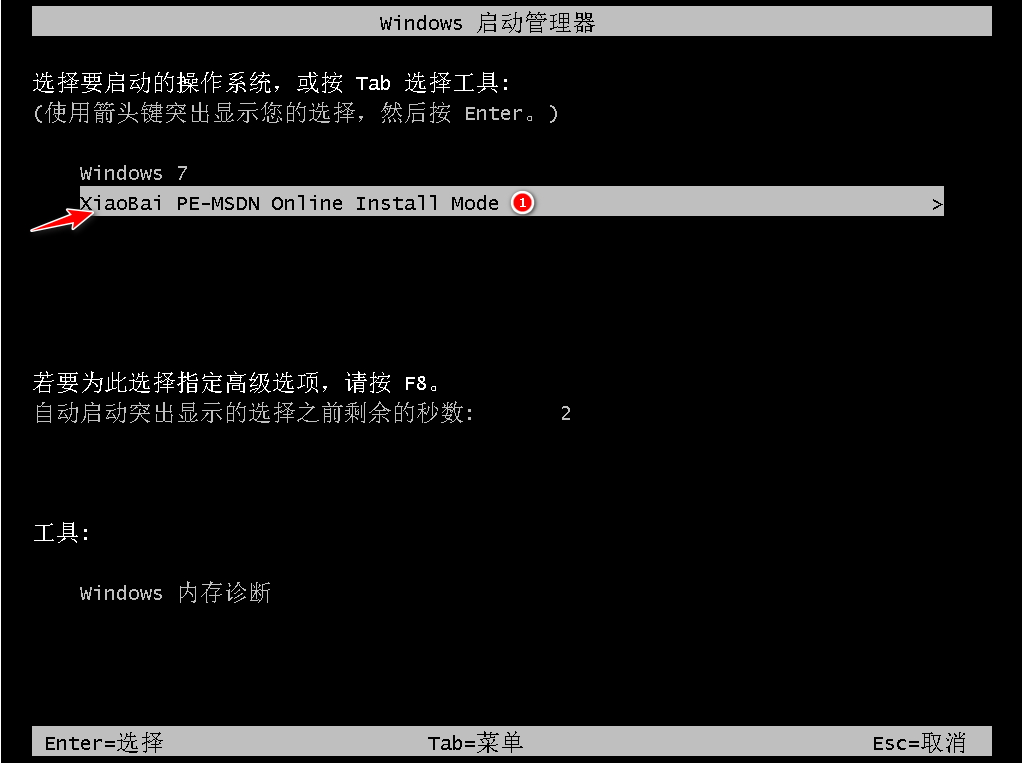
5、进入 PE 系统后点击小白装机工具继续安装系统,只需要耐心等候。
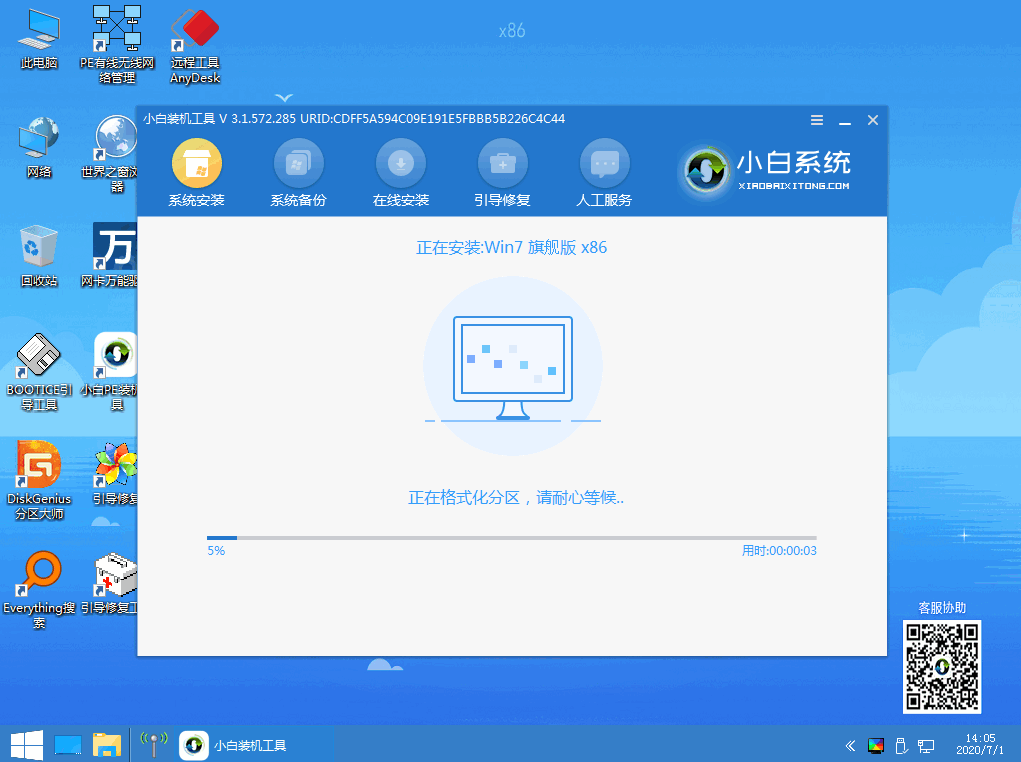
6、在提示修复引导中默认情况下选择 C 盘修复。
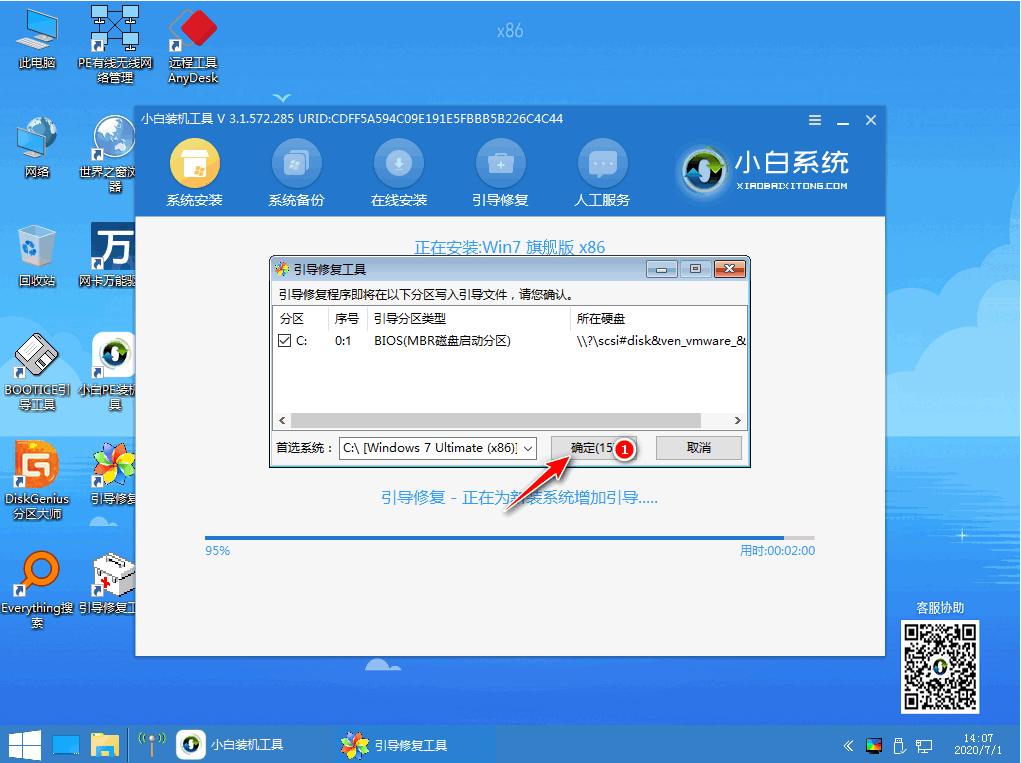
7、安装完成后正常重启电脑即可。
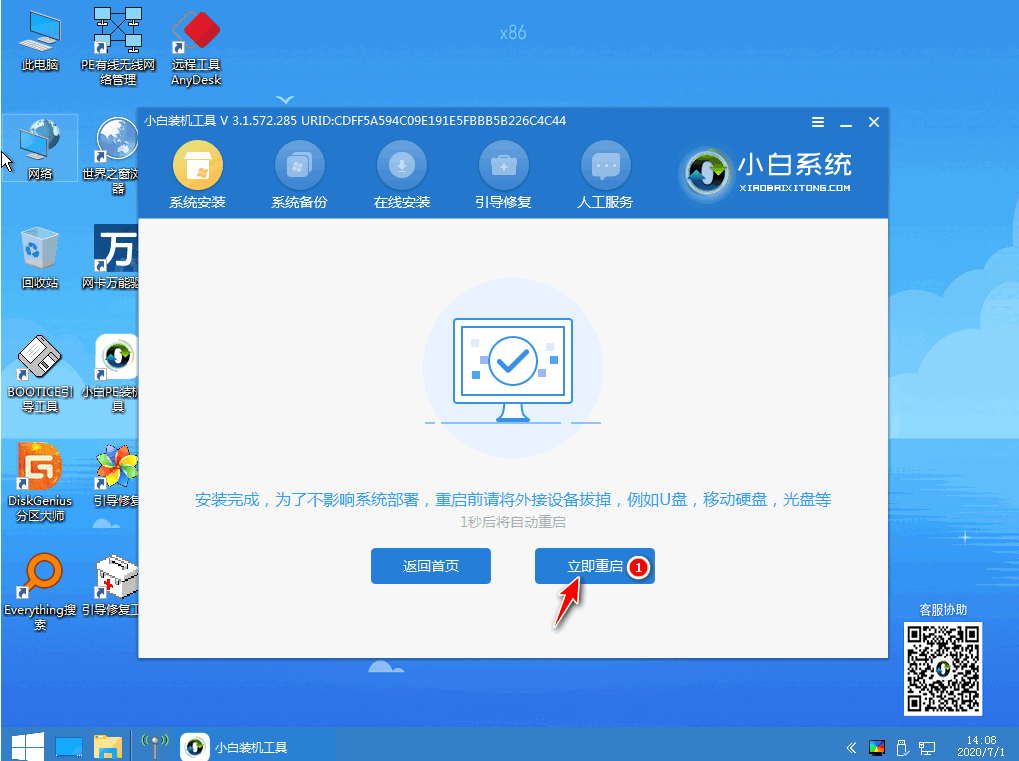
8、重启电脑后在启动菜单中选择 Windows 7 系统进系统。
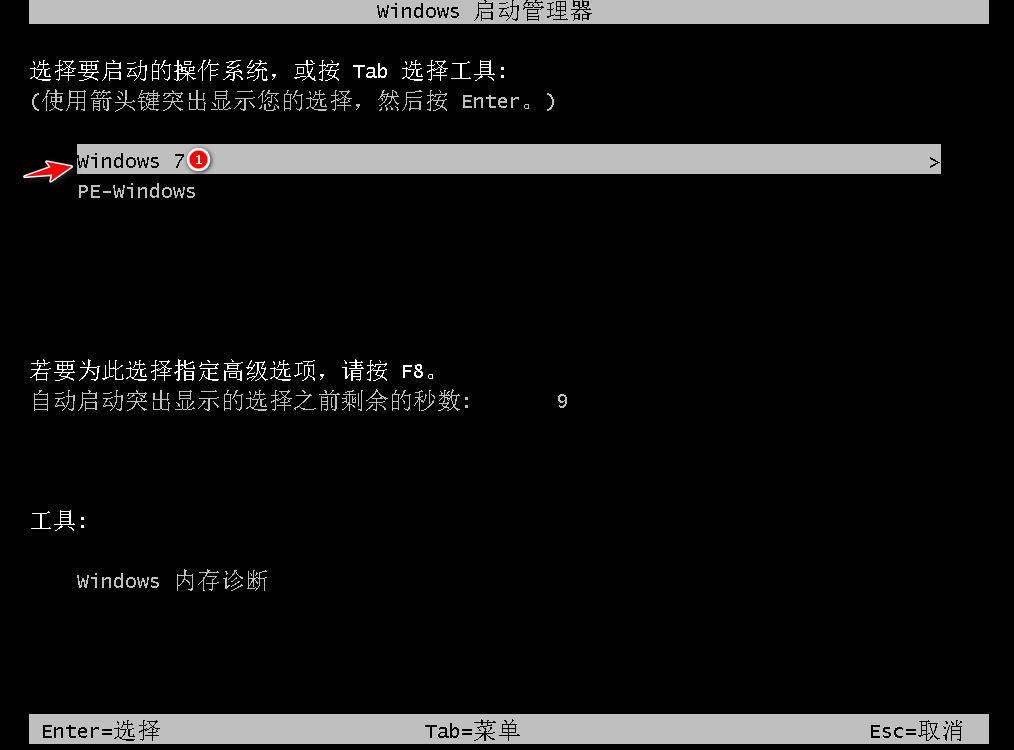
9、安装完成后就可以直接进电脑桌面啦。

以上就是笔记本电脑一键重装win7系统的步骤教程啦,希望能帮助到大家。