核心提示:但是,谷歌浏览器是没有“设置主页”这个功能吗?当然不是啦,今天要来教大家的就是怎么去设置谷歌浏览器的主页!
谷歌浏览器怎么设置主页 Google Chrome设置主页方法 谷歌浏览器简洁、快速。但是,一些刚上手的朋友可能就会发现。打开谷歌浏览器没有显示主页,它显示的是一个导航页面。这个其实也是谷歌的一个特色功能。这个时候问题就出现了,对于一些浏览地址固定的用户来说,不能第一时间锁定需要的网页也是一个不小的瑕疵哦。但是,谷歌浏览器是没有“设置主页”这个功能吗?当然不是啦,今天要来教大家的就是怎么去设置谷歌浏览器的主页!
Google Chrome设置主页方法:
一、我们打开谷歌浏览器,点右上角的设置图标。不同的版本图标不一样,有的是“扳手”有的是一个“三横”的图标
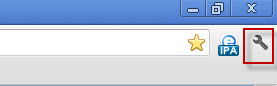
二、在下拉条中选择“历史记录”
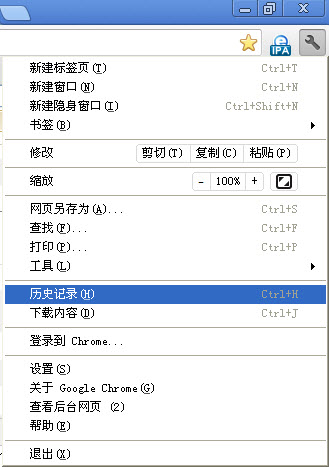
三、要进入关键步骤了哦,在出现的页面中,选择左上角“设置”
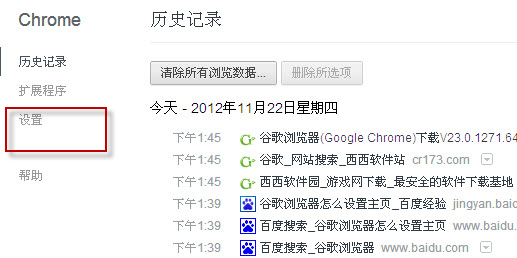
四、在设置页面选择“打开特定网页或一组网页 ”接着打开设置网页输入你想要设置的主页也就是“启动页”www.2345.com
注意:启动页可以添加多个!记得点确定哦!
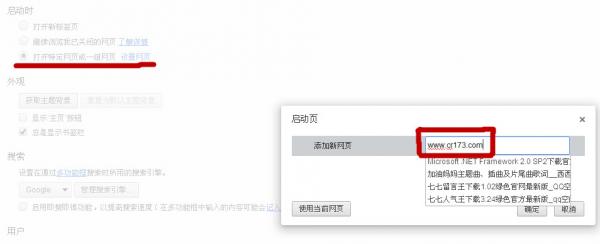
五、在浏览器上面重新打开你刚才设定的主页网址:www.2345.com
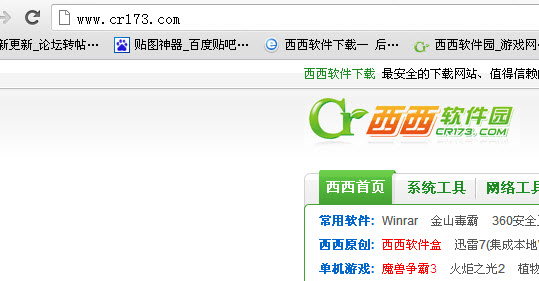
六、最后一步,右键标签选择“固定标签”然后重启浏览器就ok啦!
发现谷歌有的版本没有“固定标签”这个选项哦,那么这样就只能去下载新版本了。