谷歌浏览器是一款非常经典的浏览器,而且支持很多插件,让你浏览网页更加简便,今天小编就给大家讲讲谷歌浏览器插件怎么安装,下面我们一起来看教程吧!
Chrome浏览器插件安装方法
第一步:安装好谷歌浏览器;
第二步:准备好谷歌浏览器插件;
因为众所周知的原因,谷歌在国内的网络并不怎么受待见,如果你能够直接访问谷歌浏览器网上应用商店的话,那就直接在商店内搜索自己想要的插件,点击下载安装即可,可能需要谷歌账号哦,这个时候注册一个就是了,具体的小编就不怎么复述了。
另外一种呢,就是可以通过第三方渠道下载到本地的谷歌浏览器插件,就是那些以【*.crx】结尾的文件,这些文件有些是插件官方为了打不开商店的用户准备的,还有一些则是商店审核不过的;对此,我们分别来说明。
接下来,小编以这款,名为【Check-My-Links_v3.3.4.crx】举例说明,这货是一个能够检查页面死链的谷歌浏览器插件,然后,已经被下面下载到本地了。
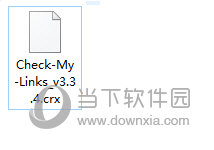
然后呢,打开你的谷歌浏览器;
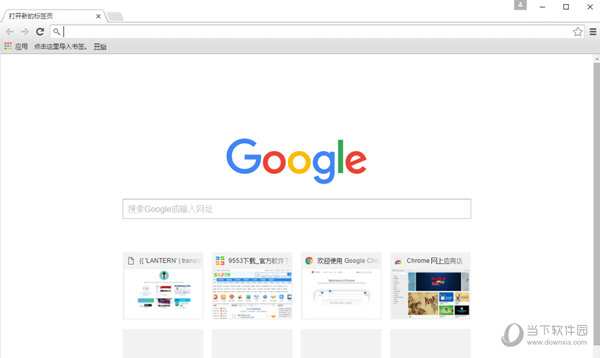
接下来,我们先把谷歌浏览器的窗口拉小一点,直接把插件文件拖到浏览器窗口试试;
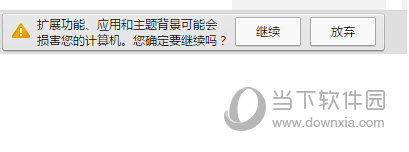
嗯,居然有弹出窗口,既然是要安装这个插件,那肯定必须得点击继续嘛,先点了看看;
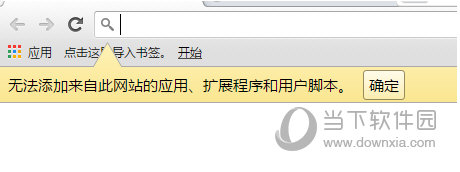
结果就是弹出了上面这个提示,点击确定会打开谷歌的帮助页面,转半天,其实还是打不开,这个时候该怎么办呢,那就跟着小编接着往下看吧。
在谷歌浏览器的主界面的右上角找到那个设置图标,就是几个横线那个的,按照下图提示来操作:
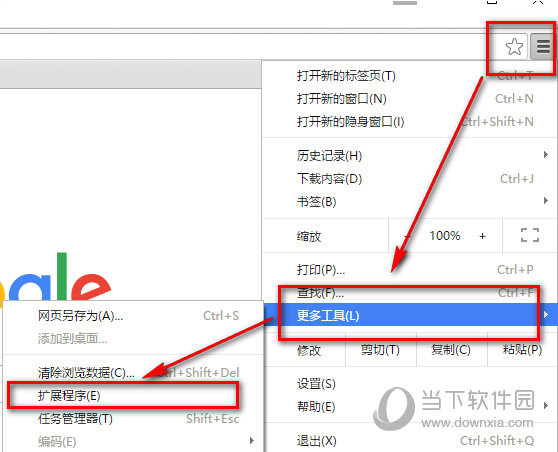
点击【设置】——【更多工具】——【扩展程序】,点击进入,扩展程序管理页面,如下图所示:
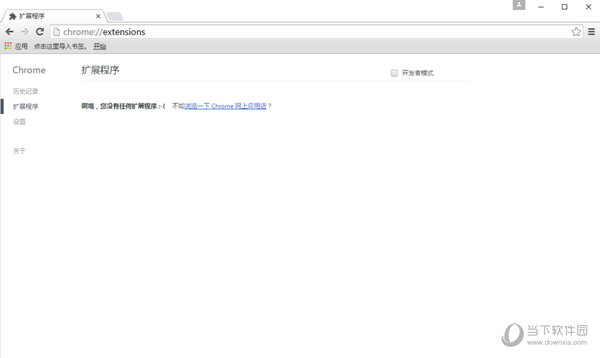
嗯,可以看到小编这个谷歌浏览器非常的干净哈,我们再把之前的那个插件文件拖进这个窗口试试;
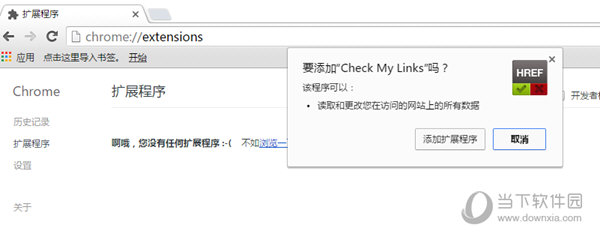
好,非常好,有提示了,看到上图的那个【添加扩展程序】没有,直接点击安装就可以了,
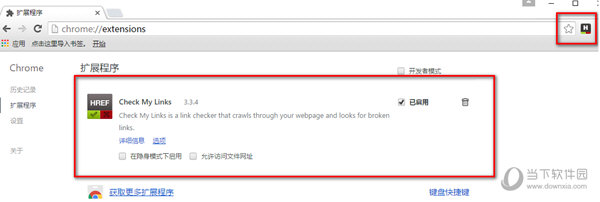
安装成功之后,就会如上图所示,在扩展管理出现管理选项,主窗口的右上角那里出现插件图标;而且此时,扩展管理该插件后面的【已启用】是处于勾选状态的,如果你不不想启用的话,取消即可。
细心的朋友们可能看到了,在扩展管理那里还有一个【开发者模式】,这个则是针对那些需要权限比较高的插件准备的,一般是那些在谷歌应用商店上架不了的插件准备的,如果你用小编刚刚说的方法安装不了的话,那么勾选一下【开发者模式】试试重新安装。
我们再来看看这个插件怎么用吧,因为是检测页面死链的,我们随便打开一个网站页面,比如当下软件园,然后再点击一下插件图标看看,如下图:
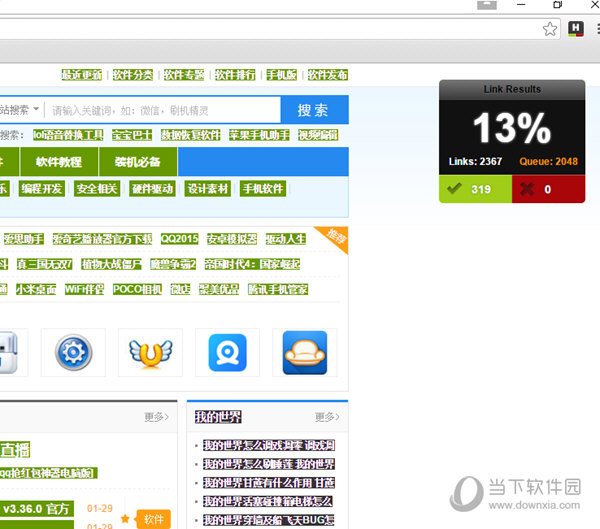
看到没有,插件已经在运行,检测页面是否有死链了,正常的,就是绿色,有的话,就是红色框选。
好了,今天的谷歌浏览器插件安装方法就讲解到这里啦,其他的谷歌浏览器插件安装也是类似的哦,希望大家能够喜欢。