chrome极速浏览器怎么设置主页呢,话说不少用户都在咨询这个问题呢?下面就来小编这里看下chrome极速浏览器设置主页的方法吧,需要的朋友可以参考下哦。
chrome极速浏览器怎么设置主页?chrome极速浏览器设置主页的方法
1、首先打开Chrome极速浏览器,点击打开右上角图标中的“设置”。
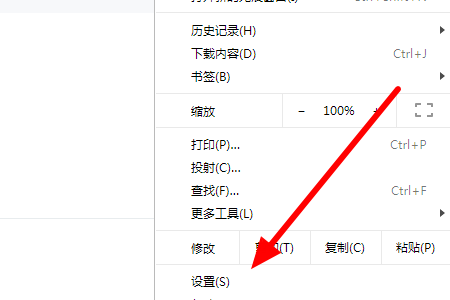
2、然后在弹出来的窗口中点击打勾“打开特定网页或一组网页”。
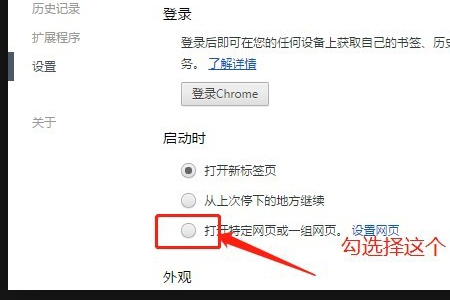
3、然后点击打开后面的“设置网页”。
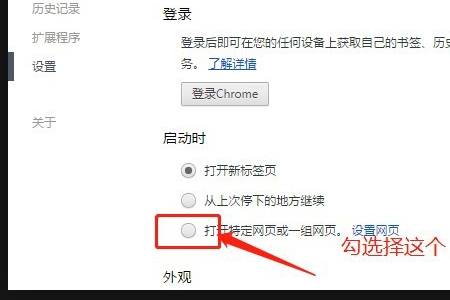
4、然后在弹出来的窗口中点击添加新网页后面输入框输入想要的网页网址即可。
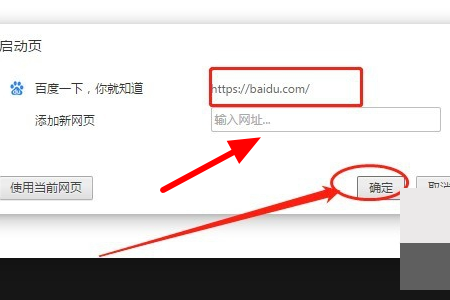
以上这里为各位分享了chrome极速浏览器设置主页的方法。有需要的朋友赶快来看看本篇文章吧!