新版edge浏览器怎么打开IE?很多用户还不知道怎么操作,下面小编给大家带来新版edge浏览器打开IE教程,一起来看看吧。
新版edge浏览器怎么打开IE 新版edge浏览器打开IE教程
1、首先我们需要打开edge浏览器,让后随便打开一个网页,在网页的右上角点击【省略号】然后再点击【默认浏览器】;
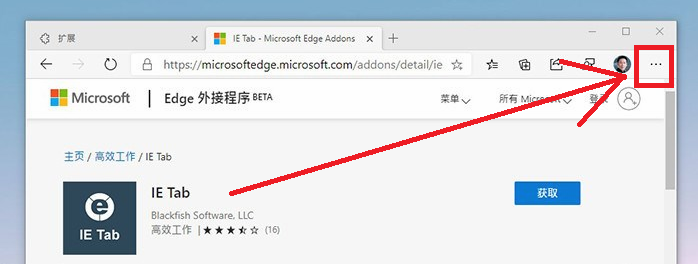
2、勾选最右侧新增加的 “允许 Internet Explorer 模式下重新加载网站”复选框,根据提示重启浏览器;
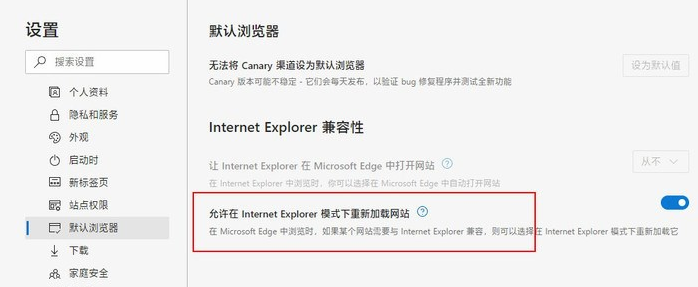
4、打开需要切换内核的网站,点击 “…”→“更多工具”→“在 Internet Explorer 模式下重新加载”;
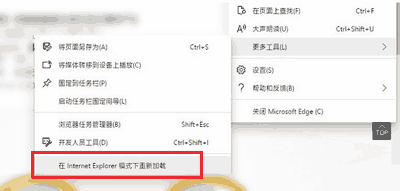
5、此时 Edge 会自动激活 IE 浏览器,并在 IE 中打开正在浏览的网页。当然这种方式并非我们的习惯,再次回到 Edge,点击 “进入 Internet Explorer 模式”,就能直接在 Edge 中使用 IE 内核进行浏览。这个嘛,就和大家平时熟悉的国产浏览器很接近了。
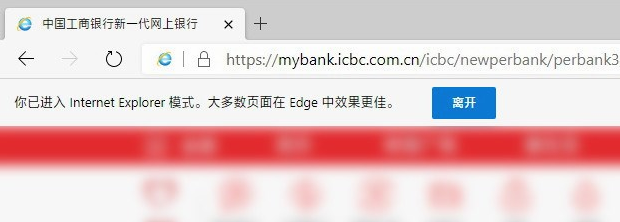
以上就是新版edge浏览器打开IE教程,希望可以帮到大家。