ie 11 浏览器如何设置主页呢,话说不少用户都在咨询这个问题呢?下面就来小编这里看下ie 11 浏览器设置主页的方法吧,需要的朋友可以参考下哦。
ie 11 浏览器如何设置主页?ie 11 浏览器设置主页的方法
点击我们右上角的一个设置选项。
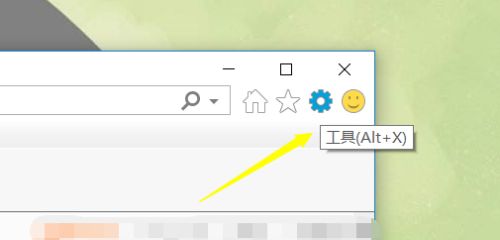
弹出菜单这里我们点击internet选项。
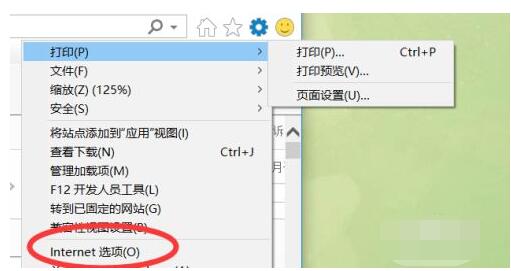
点击之后我们看到最左上角有一个主页的设置选项,这里我们可以删除之前那些广告网址。
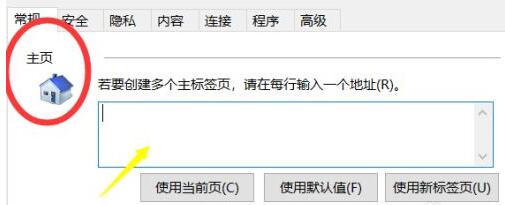
然后把我们想要设置为主页的地址添加上去。
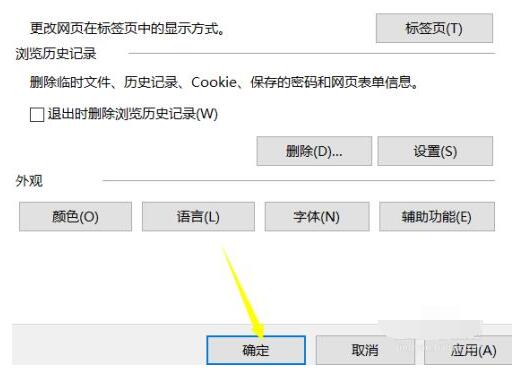
点击右下角的应用按钮进行保存。
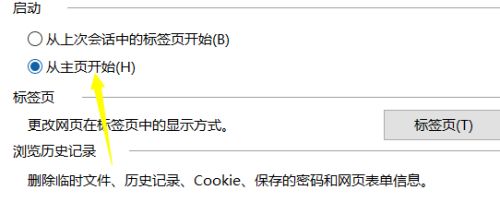
保存之后我们如果发现打开IE浏览器的时候看到的还是广告页面,这里我们可以鼠标右击属性看到一个目标地址,修改过来即可。
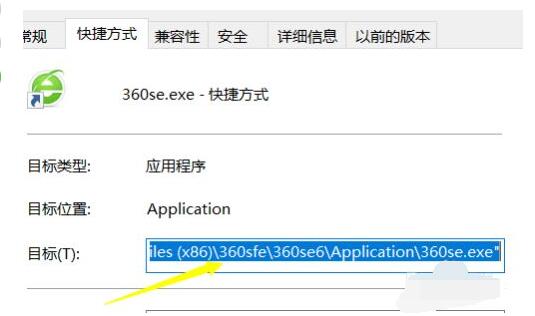
以上这里为各位分享了ie 11 浏览器设置主页的方法。有需要的朋友赶快来看看本篇文章吧!