chrome浏览器中的强力搜索功能,为了方便大家都想把浏览器设置为中文界面,这样会对英文不好的用户,带来跟多帮助,怎样设置chrome浏览器中文?有需要的小伙伴一起来下文看看chrome浏览器中文设置方法步骤吧,希望可以帮助到大家!
怎样设置chrome浏览器中文?chrome浏览器中文设置方法步骤
1.找到并打开chrome浏览器界面
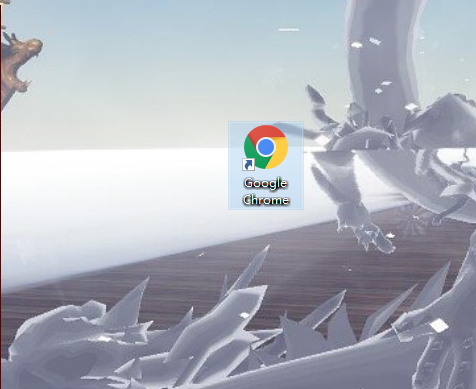
2.在右上角找到并点击扩展按钮
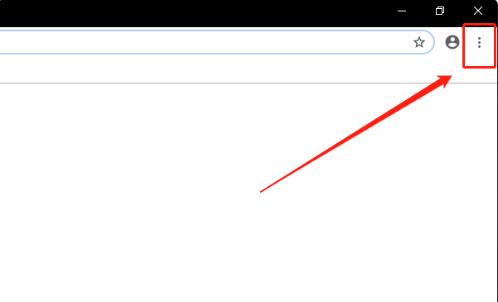
3.在下拉栏中点击Settings设置选项
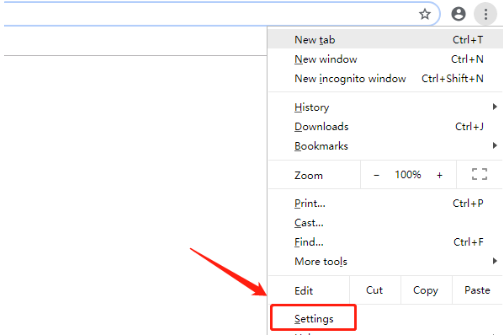
4.在跳转界面后点击Advanced高级选项
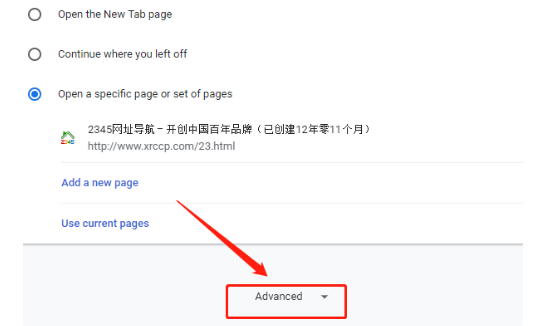
5.找到并点击Language语言选项
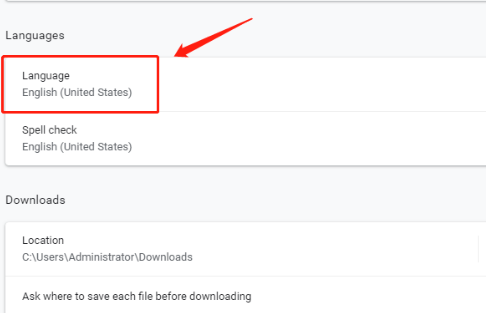
6.找到Chinese中文并点击右侧的拓展页
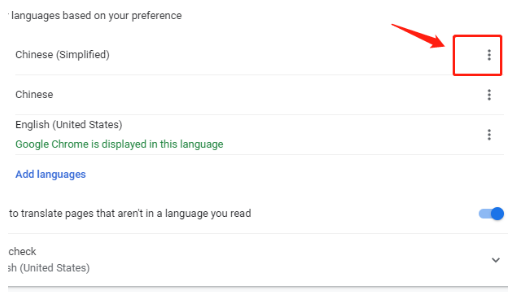
7.点击并勾选Display栏目内容
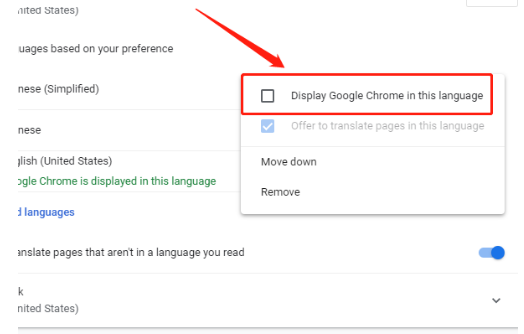
8.在设置完成后点击Relaunch重启浏览器以及更改为中文显示
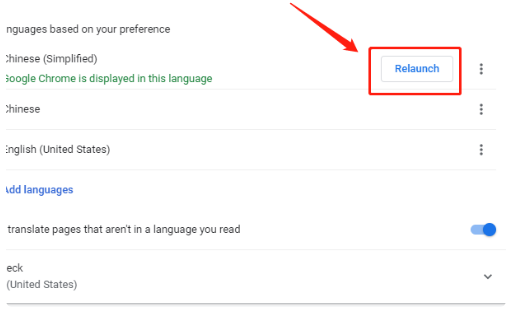
以上这里为各位分享了chrome浏览器中文设置方法步骤。有需要的朋友赶快来看看本篇文章吧!