word2007是一款功能强大的电脑办公软件。我们在使用的过程中会遇到各种问题,比如说空白页面无缘无故产品,要是不知道怎么删除的话可以看看下面的教程。
首先,打开word2007,然后建立一张含有内容的文档,一共有三页文档,不过其中最后一页是空白页;
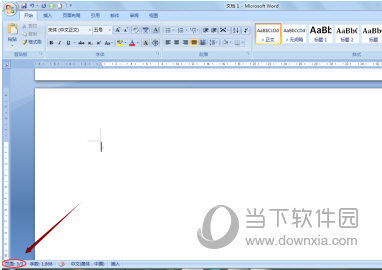
所以我们应该将此页删除,第一种方法很简单,将鼠标放在空白页的上一页最后一行,然后再按一下键盘上的“Delete"键,这样后面的空白页就消失了,总页数也由原来的3页变成了2页;
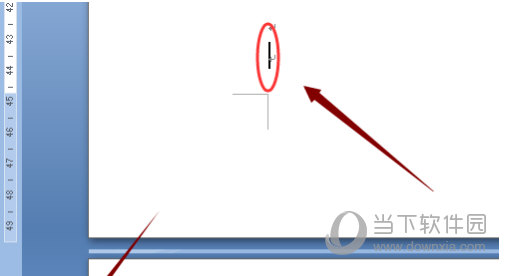
如果要删除的空白页恰好是整个文档的最后一页,这种情况往往是最多的,那么还有另外一种方法,先将鼠标定位到该空白页的第一行,接着点击工具栏"开始"对应的"段落"
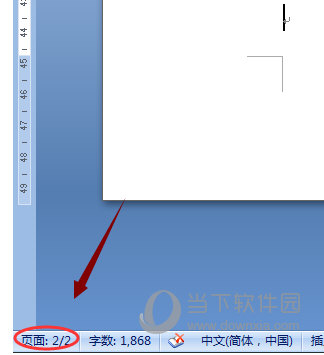
然后在弹出的段落对话框,在选项"缩进和间距"里找到"行距",目前行距是默认的"单倍行距"
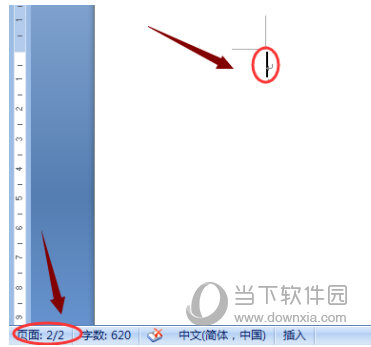
接着以上,我们将原来的单倍行距通过下拉按钮调整为"固定值",然后将默认值有原先的12磅改为1磅,点击确定保存返回到文档界面以后,我们就会发现最后的空白页被删除了
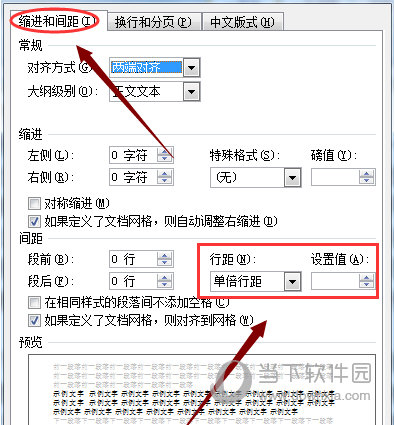
以上就是小编为大家带来的关于word2007删除空白页面介绍,希望能够对你有一定帮助,有任何问题可以给小编进行留言。