AutoCAD2015是一款非常专业的CAD制图软件,那有很多用户表示自己不知道怎么设置中心线,下面就通过这篇文章给大家介绍一下,一起往下看吧!
【怎么设置中心线】
1、打开CAD软件,在页面的左下方有一排命令。这里我们找出正交,并点击。
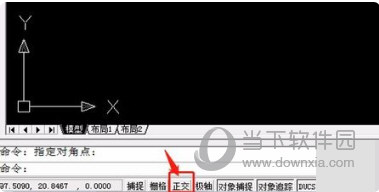
2、然后在CAD左侧工具栏找到直线工具,或者用快捷键L+空格键直接画线,可以看到不管你怎么画,画出的线条都是直的。
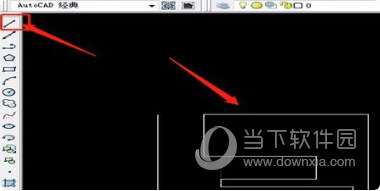
3、接下来找所画线段的中心点了。还是在页面的左下方,找到对象捕捉命令,右击鼠标出现一个菜单,里面有设置命令,点击。
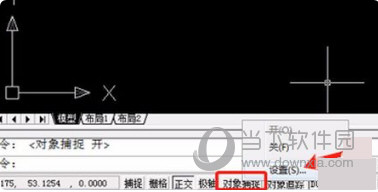
4、点击之后出现一个草图设置窗口。里面有四个选项,我们这里选择对象捕捉按钮。在需要的捕捉的点在前面打上勾,点击确认就可以了。我这里全部都打上了勾,方便以后画图用。
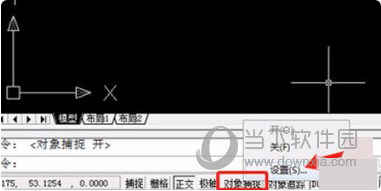
5、之后我们还是选择直线工具,然后把鼠标放在已画好的线段上面,鼠标放在线的两端会发现端点会出现一个小正方形。
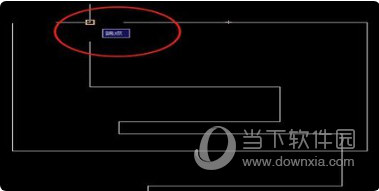
6、接着把鼠标往中间移动,到中心点的时候,在中心点会出现一个三角形。上面显示中点,指的就是这条线的中心点。
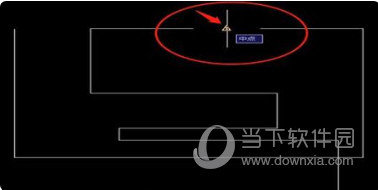
好了,以上就是小编为大家带来关于“CAD2015中心线怎么调出来”这个问题的全部内容解答了,希望能帮助到你。
