AutoCAD2015是一款非常专业的制图软件,那有很多用户表示自己不知道怎么通过这款软件调整经典模式,下面就通过这篇文章给大家介绍一下,一起往下看吧!
切换经典界面:
1、打开CAD2015,在界面左下角,点击“齿轮状图标”,然后点击“自定义”。
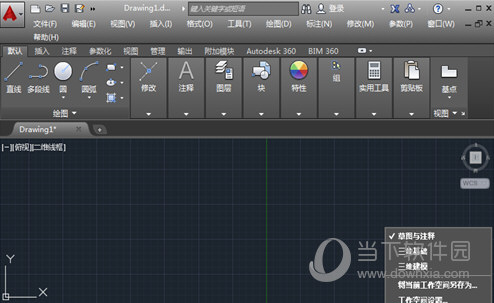
2、进入用户自定义界面,默认的是进入“自定义”、如果没有发现下图中的界面,表明界面被折叠,点击箭头所示的“折叠图标”打开即可。右键点击“工作空间”,然后点击“新建工作空间”。
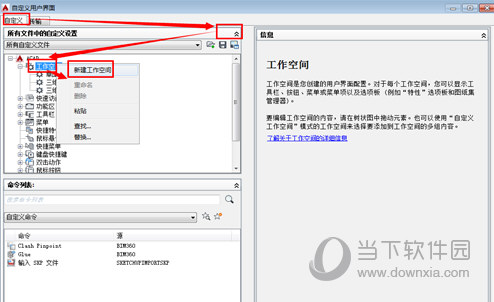
3、为了我们习惯,将新建的工作空间重新命名为“CAD经典”。
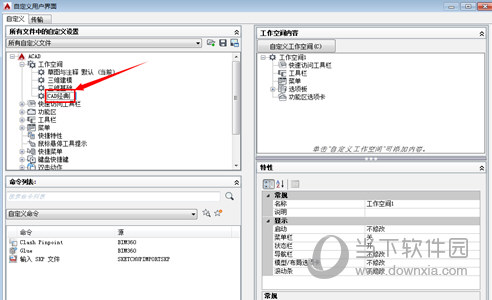
4、新建一个工作空间之后,点击左方的“工具栏”,展开工具栏工具。
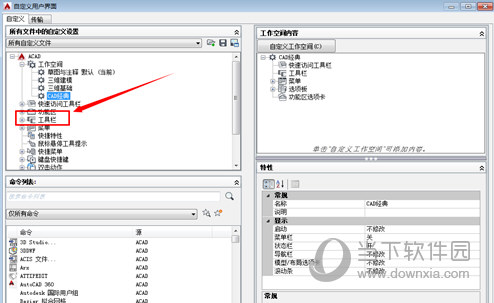
5、这时候右边显示的是工具栏的相关信息,这时候点击“CAD经典”,打开“CAD经典右方的界面。
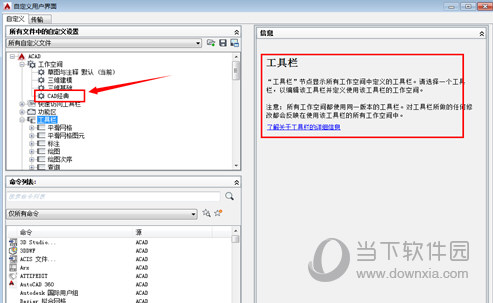
6、将我们平时常用的工具,比如“标注”、绘图、查询等等工具,使用鼠标左键按住不放这些工具,拖动到右方的“工具栏”,然后松开鼠标左键。
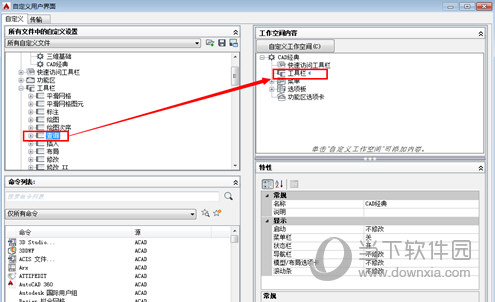
7、同理,打开左方的“菜单栏”,把里面的工具拖到右方的“菜单栏”,把左方的“选项板”拖到右边的“选项板”。
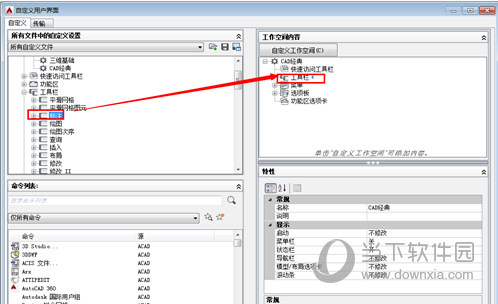
8、然后点击下方的“应用”,使刚才的改变生效。
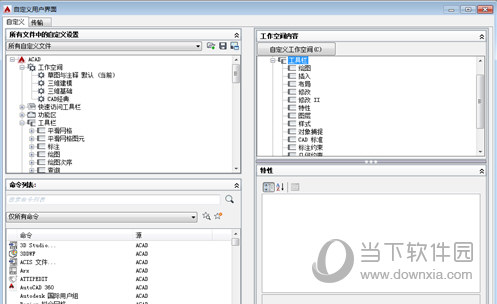
9、在左上方,右键点击刚才新建的“CAD经典”,然后选择“置为当前”。
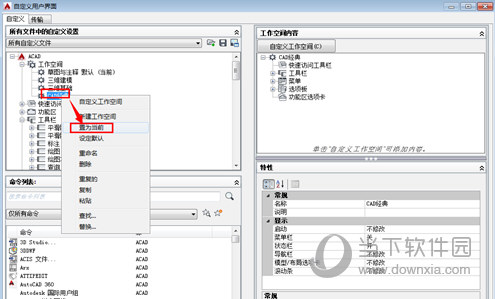
10、注意:这时候菜单栏是没有打开的,所以需要将其打开。点击菜单栏后面的开关,使其为“开”。然后点击“应用”,再点击“确定”。
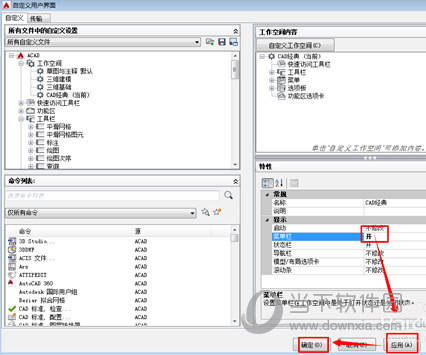
11、这时候自动进入CAD经典界面,这个是我们熟悉的界面了,把这些工具条拖动到喜欢的位置即可。如果喜欢的工具没有出现,使用以上的方法添加即可。
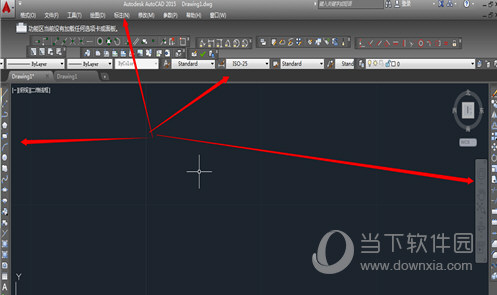
好了,以上就是小编为大家带来关于“CAD2015经典工作空间设置”这个问题的全部内容解答了,希望能帮助到你。
