AutoCAD2015是一款非常专业的制图软件,那有很多用户表示自己不知道怎么通过这款软件设置标注尺寸大小 ,下面就通过这篇文章给大家介绍一下,一起往下看吧!

标准设置:
1、使用CAD中的指令绘制一些简单的图元;
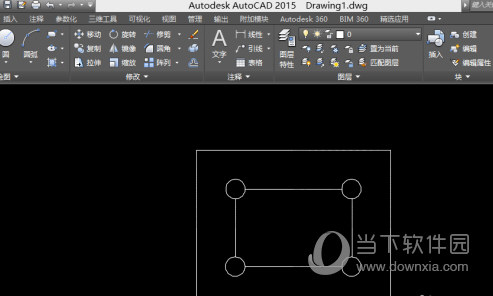
2、下图标注的尺寸,看不清图纸上的尺寸是多少;
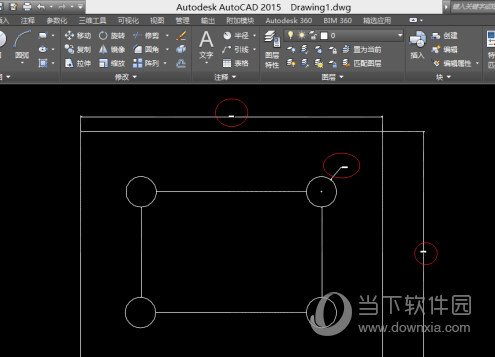
3、在CAD命令行键入D后,弹出标注样式设置对话框;
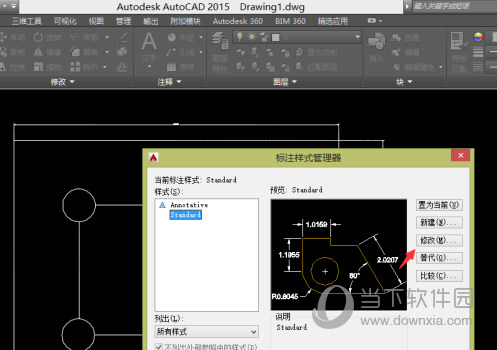
4、使用修改标注样式工具,在第一栏线选项,把尺寸界限的颜色调成黄色;
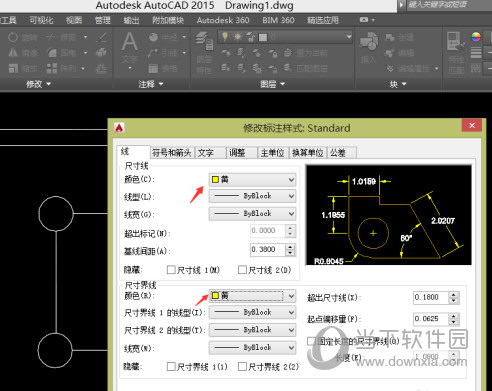
5、切换到符号与箭头一栏,把标注箭头的大小改成2.5;(文字高度改变时,标注箭头也应当一同改变,否则看不来不协调)
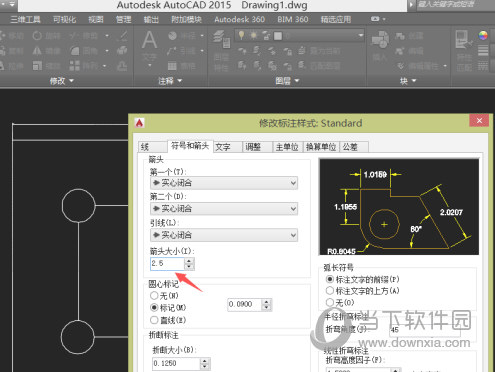
6、切换到文字一栏,把文字的颜色改成绿色,字高必成4;(如果是使用A4的图纸打印,此高度正合适)
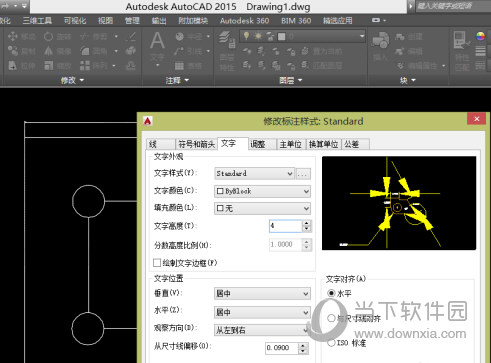
7、在对文字的高度调整完成后,点确定;此时会返回到标注样式初始的对话框;然后点:置为当前;(把刚更改的标注样式置为要使用的样式)
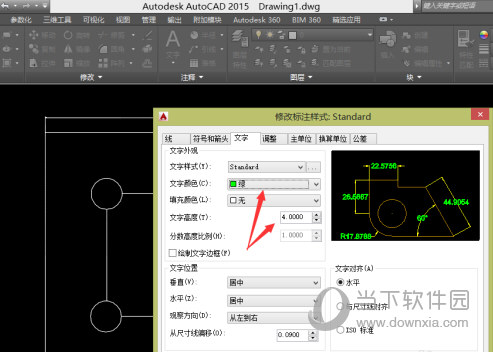
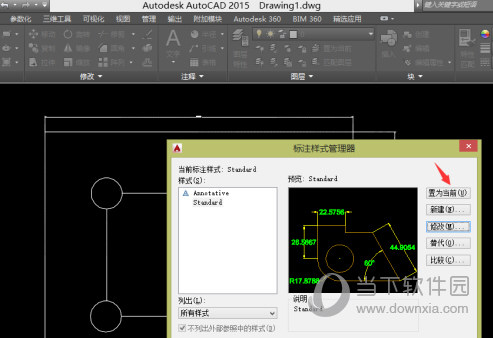
8、在退出标注样式后,此时绘图窗口中的尺寸已经发生变化,达到了我们要设置的标注效果。
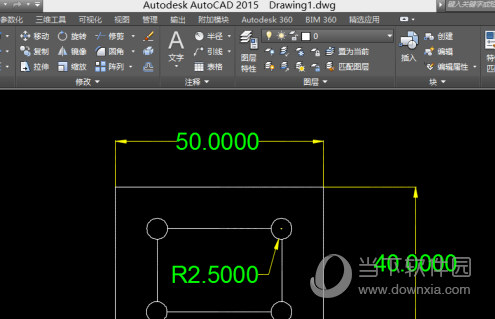
好了,以上就是小编为大家带来关于“CAD2015怎么标注尺寸数字”这个问题的全部内容介绍了,相信通过这款文章介绍,你应该与有一个全新的认识,希望能帮助到你们。