DiskGenius是一款非常专业的电脑硬盘分区及数据恢复软件,那么今天我们就来讲讲怎么进行硬盘分区,下面就通过这篇教程给大家讲解一下,一起往下看。
进入U盘PE系统后,打开diskgenius软件
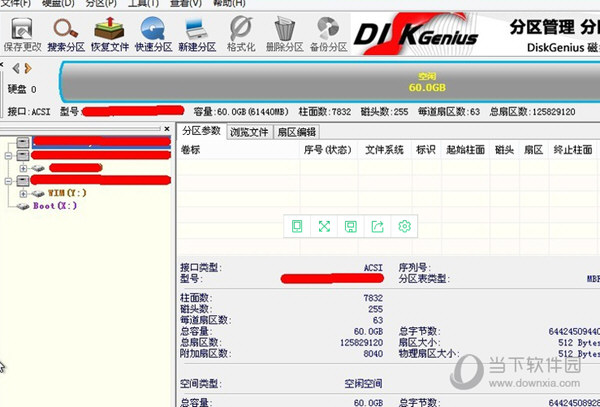
在空闲条右键,选择“建立新分区”
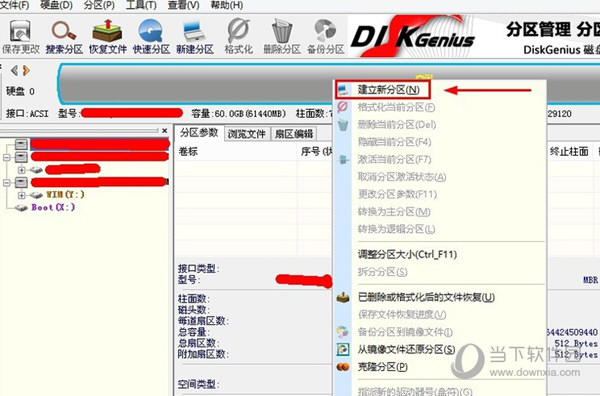
选择“主磁盘分区”,自定义分区大小后,选择文件系统类型为“NTFS”,然后并确定
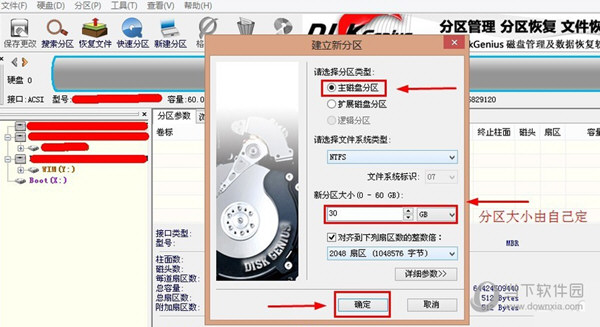
主分区建立好后,右键空闲区域,“建立新分区”,选择“扩展磁盘分区”,自定义分区大小并确定
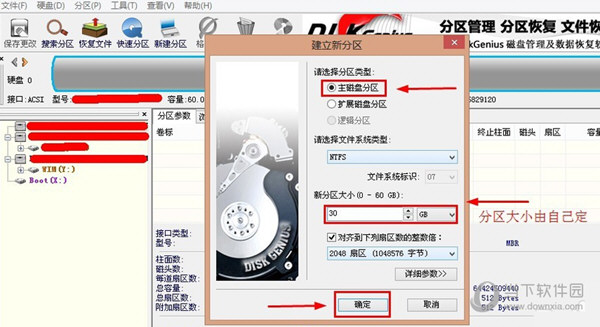
出现绿色条框后,选择“建立新分区”
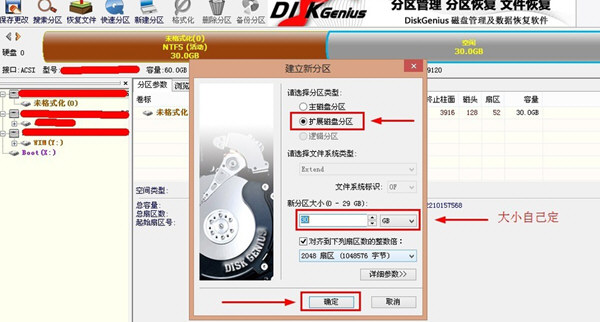
在弹出的“建立新分区”对话框,选择“逻辑分区”,文件类型为“NTFS”,自定义分区大小后并确定。
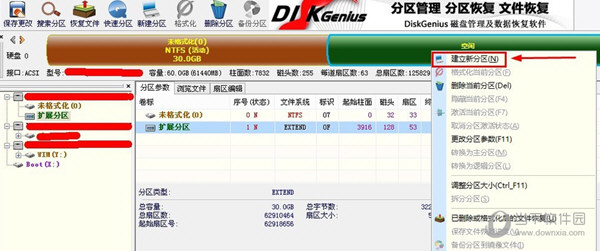
两个分区建立完成后,选择“保存更改”
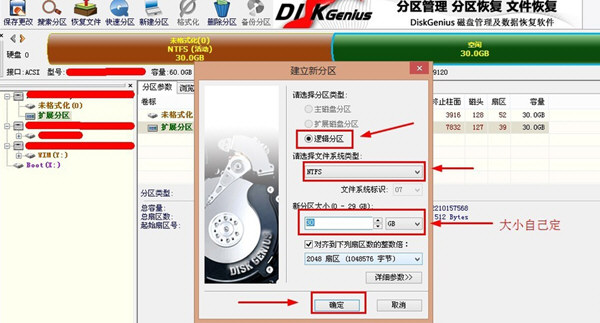
保存更改完后,选择“是”就开始“格式化”两个分区
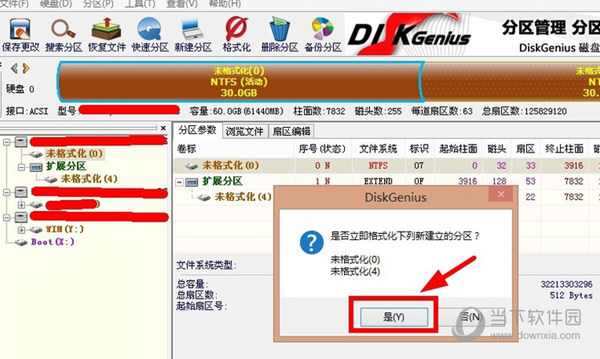
最后,分区完成
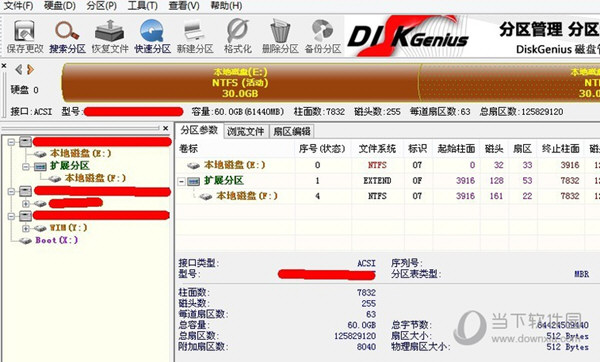
好了,以上就是小编为大家带来关于“DiskGenius硬盘分区教程”的全部内容介绍了,还是比较详细的,希望能帮到你。