在学习了一些基本初等函数后,会接触“幂函数”概念,那么几何画板如何画幂函数的图像呢?接下来小编就为大家带来解答,一起来看看吧。
具体的绘制步骤如下:
步骤一 建立坐标系。启动几何画板,依次单击“绘图”——“定义坐标系”菜单命令,在操作区建立直角坐标系。然后依次单击“绘图”——“隐藏网格”菜单命令,隐藏坐标系中的网格。单击左侧工具箱上的“文本工具”,移动光标至原点,当变成一只小黑手时,单击鼠标左键,然后再双击鼠标左键,将标签修改为”O”。同法,给单位点加注标签为”1”。
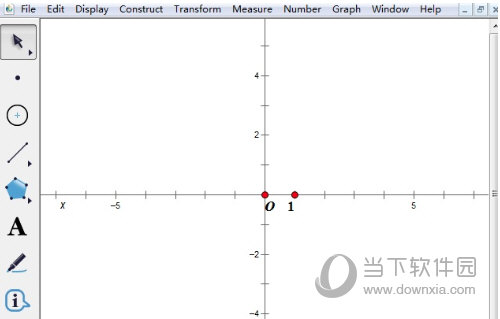
步骤二 新建参数。依次单击“数据”——“新建函数”菜单命令,弹出“新建函数”对话框,输入数据“q=2.00”,然后单击“确定”按钮,会在操作区显示新建的参数。单击操作区空白处,释放所选对象。然后按照上述方法,新建参数“P=1.00”。
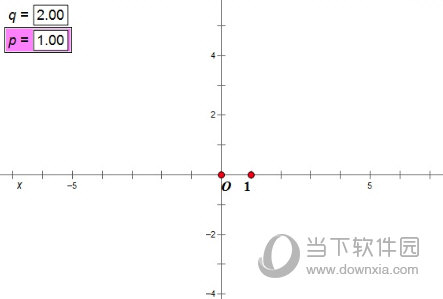
步骤三 绘制函数图像。同时选择两个新建参数,依次单击“绘图”——“绘制新函数”菜单命令,弹出“新建函数”对话框。依次输入”x”、“^”、计算器上的左括号“(”、“q”、“÷”、“p”对话框显示如下图所示,单击“确定”按钮,绘制出幂函数的图像。
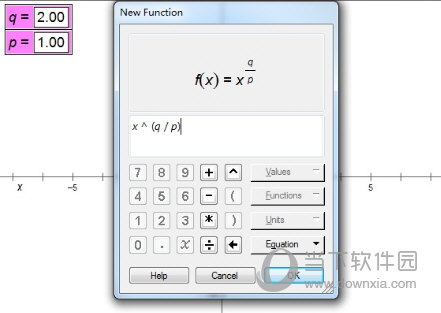
步骤四 修改图像颜色。单击操作区空白处,释放所选对象,然后只选中函数图像,按住“shift”键不放,依次单击“显示”——“颜色”——“红色”菜单命令,同样按住“shift”键不放,单击“显示”——“线型”——“粗线”菜单命令,此时函数图像如下图所示。
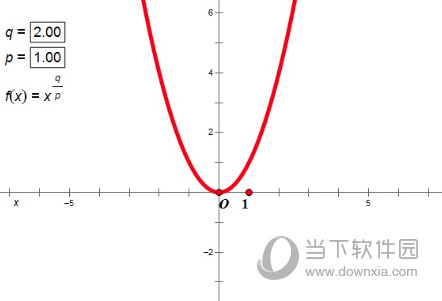
步骤五 用鼠标选中操作区显示的两个新建参数的任意一个,利用键盘上的“+”、“-”键修改参数值,可以看到操作区中的函数图像也随之发生变化,如下图所示。
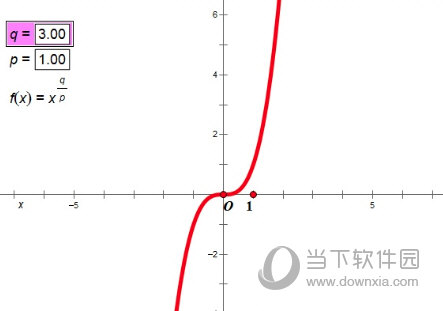
步骤六 保存文件。依次单击“文件”——“保存”菜单命令,保存文件。
以上就是给大家介绍的在几何画板中画幂函数的方法,幂函数是种特殊函数,其指数可以是分数、负数或者正整数,所以利用参数控制比较好。