在我们观看本地视频时,经常会看到一些非常美的画面,想要快速大量截图,怎么操作呢?下面小编就为大家带来具体操作方法,想知道的话就来看看吧。
风云视频转换器如何批量截取视频中的图片?风云视频转换器批量截取视频中的图片方法教程
首先打开风云视频转换器,点击首页中的视频截图功能。
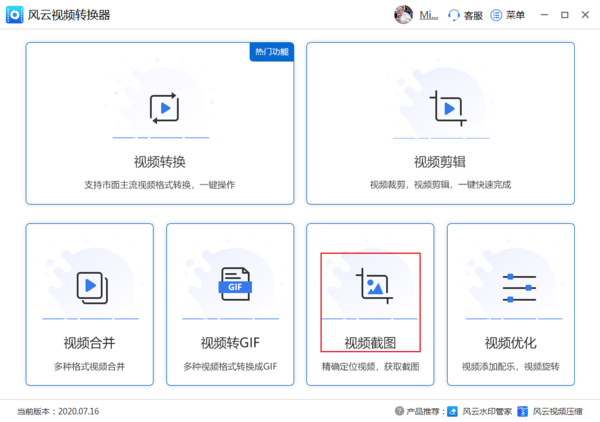
点击中间的添加文件,将需要截图的视频添加到软件中。
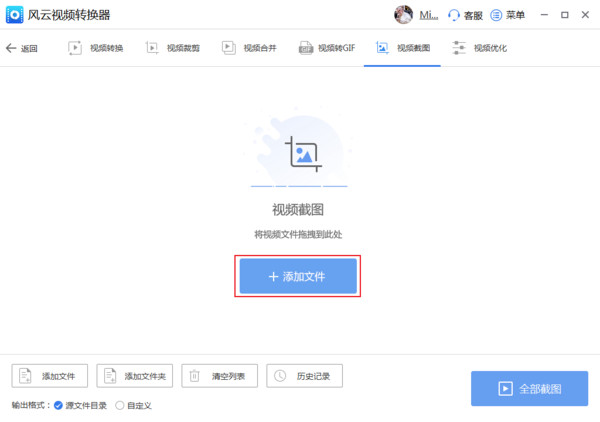
完成视频的添加后,点击右侧的截图设置。
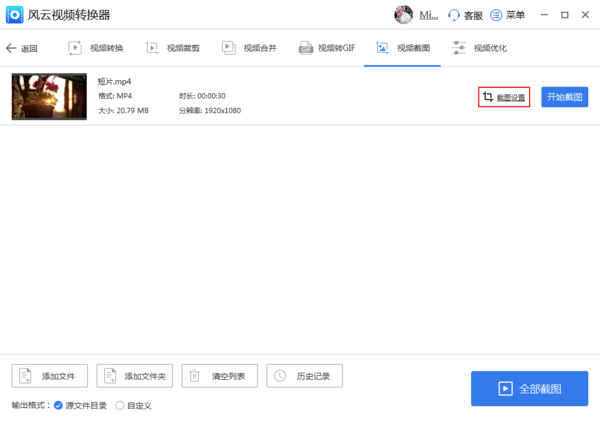
在截图设置中选择连续截图,在下方设置截图的时间点、截图间隔以及图片格式。
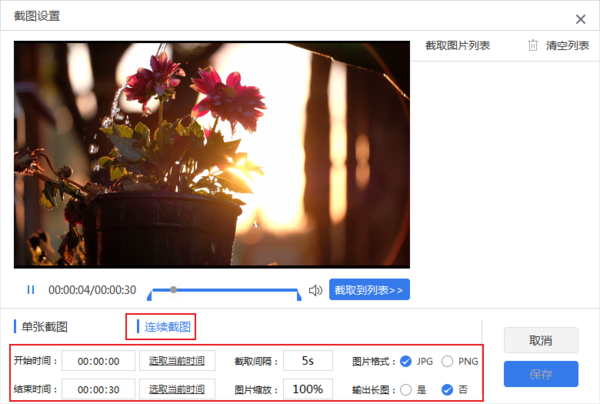
完成截图设置后,点击视频下方的截取到列表,之后点击保存。
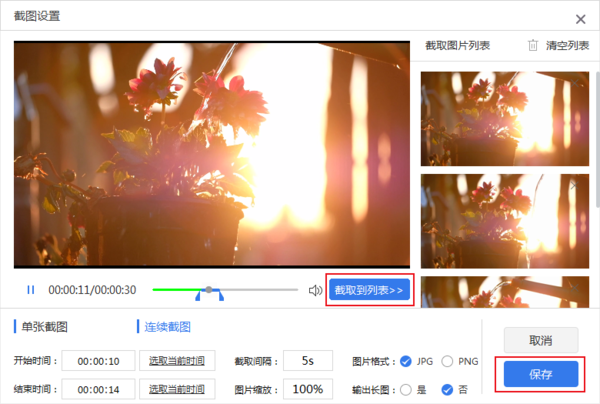
回到主界面后,点击右侧的开始截图即可输出截图。
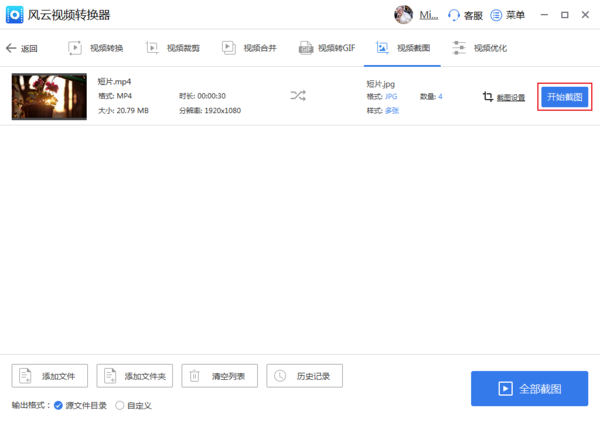
以上就是关于风云视频转换器批量截取视频中的图片方法教程,希望对大家有所帮助。