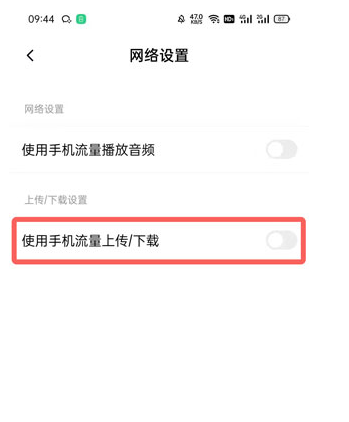近段时间号称“无差别速率下载”百度网盘青春版已经上线了,很多小伙伴也下载试用了,免费空间10GB还是很香的,不过再用的时候还是遇到了不少的问题,比如文件怎么下载,下载了之后怎么导出呢?流量怎么下载文件呢?

百度网盘青春版怎么下载文件?
1、打开手机上的百度网盘青春版,在首页找到你需要下载的文件;
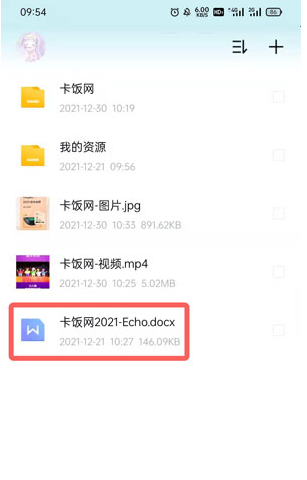
2、然后长按选中需要下载的文件,在下方菜单中点击【下载】按钮;
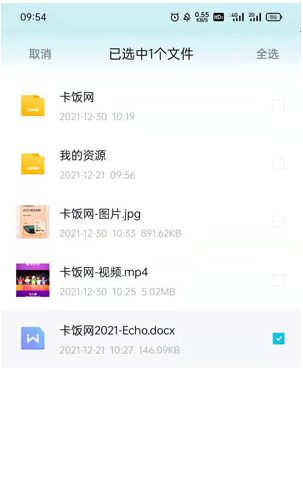
3、添加到下载列表后,在【传输】中找到下载进度;
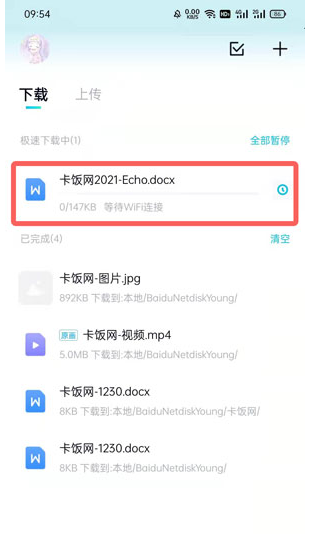
4、下载完成后在下载记录中找到,通过其下载路径找到文件保存位置;
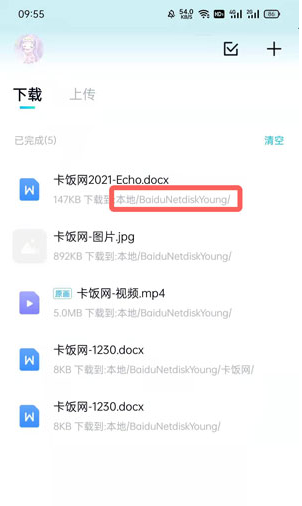
5、所有下载的文件默认保存在【手机存储>BaiduNetdiskYoung】文件夹下。
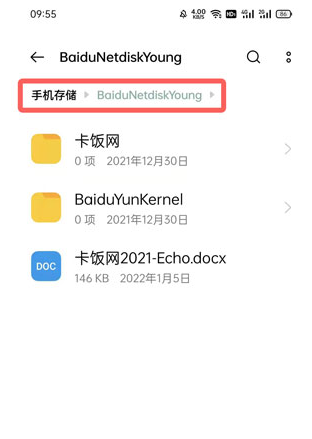
百度网盘青春版怎么用流量下载?
1、在百度网盘青春版下载文件时,在弹出的提示中点击【使用流量下载】即可使用流量下载文件;
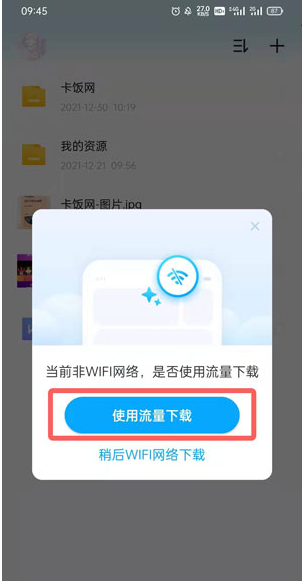
2、还可以通过设置来允许使用流量下载,在首页点击左上角的【头像】;
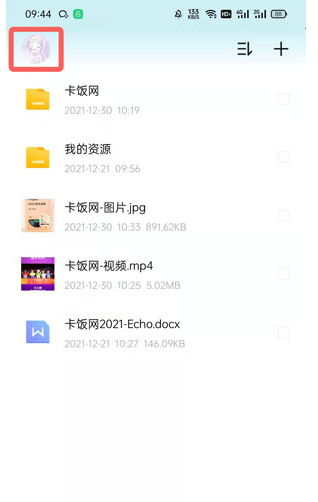
3、然后在菜单设置中点击【设置】进入百度网盘青春版设置中;
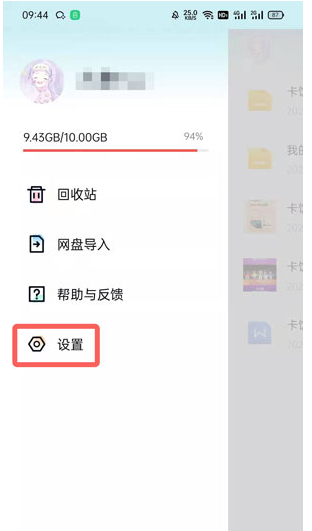
4、点击设置中的【传输设置】;
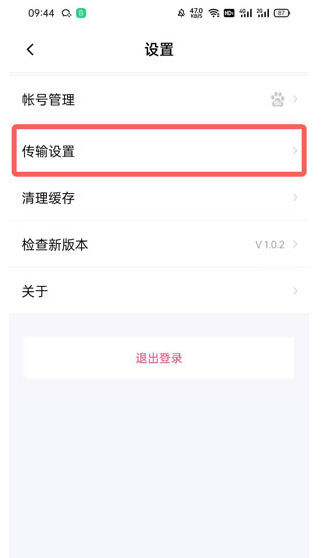
5、最后点击【使用手机流量上传/下载】,即可在使用流量下载文件时不再弹出图一的提示。