在学习有关圆的知识时,往往离不开要学习圆弧,弧是一段曲线,也可以看作是圆的一部分,前面的教程中给大家介绍了用几何画板画弧的方法,那么几何画板如何画出弧的中点呢?接下来小编就为大家带来解答。
具体的步骤如下:
步骤一 绘制弧
1.打开几何画板。选择左侧侧边栏“点工具”,在画板上任意画不再一条直线上三个点A、B、C,如下图所示。
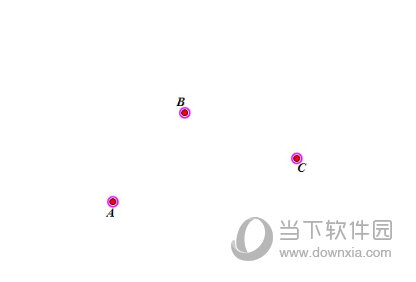
2.使用“移动工具”按顺序依次选中三个点A、B、C,点击上方菜单栏“构造”菜单,在其下拉选项选择“过三点的弧”命令,就得到了如下图所示的弧。
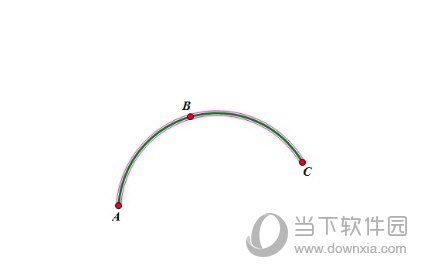
步骤二 构造弧的中点
1.选择左侧侧边栏“线段工具”,依次点击点A、C构造线段AC,用“移动工具”选中线段AC,点击上方菜单栏“构造”菜单,在其下拉选项选择“中点”命令,构造出线段AC的中点D。
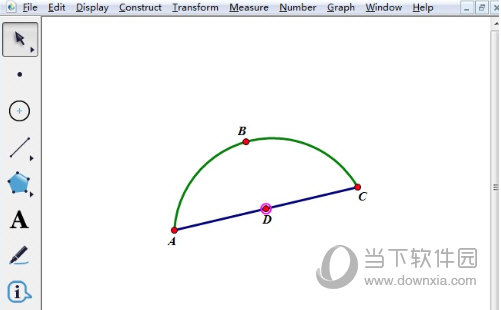
2.构造线段AC的中垂线。用“移动工具”选中点D和线段AC,点击上方菜单栏“构造”菜单,在其下拉选项选择“垂线”命令,就可以画出线段AC的中垂线。
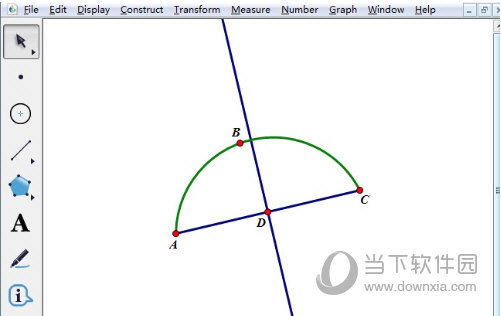
3.画出中垂线和弧的交点,即弧的中点。用“移动工具”选中垂线和弧AC,点击上方菜单栏“构造”菜单,在其下拉选项选择“中点”命令,这样就可以画出弧的中点E,如下图所示。
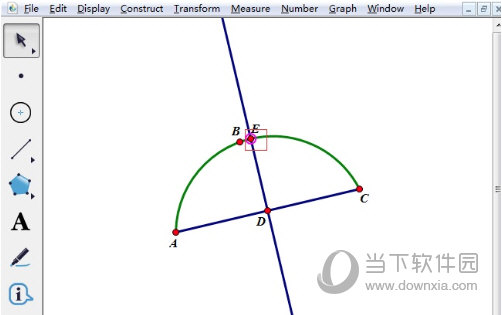
以上给大家详细讲解了在几何画板中画出弧的中点的方法,几何画板中无法选中某段弧直接构造中点,需按以上方法进行操作,才能找到弧的中点。