win11桌面显示此电脑方法是什么呢,用户们使用win11的时候可能会遇到想要从过此电脑进入系统文件夹的情况,但是很多时候刚买来的电脑是没有此电脑的,它被默认不显示,所以很多时候用户们要进入文件夹就要通过文件资源管理器。下面就是win11桌面显示此电脑方法介绍的内容,大家可以学会使用它。
win11桌面显示此电脑方法是什么
1、桌面空白处,点击右键,在打开的菜单项中,选择显示设置;
2、设置窗口,左侧点击个性化;
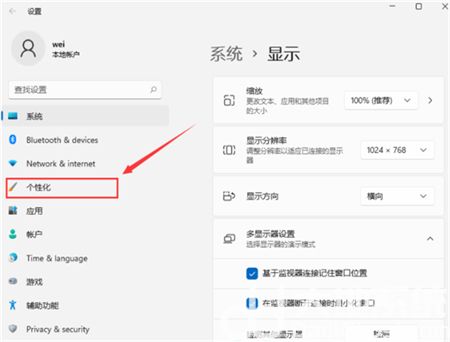
3、右侧点击主题(安装、创建、管理);
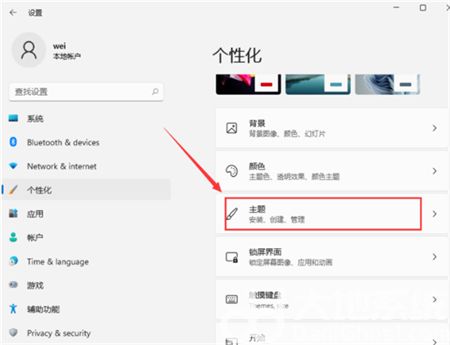
4、个性化 - 主题,相关设置下,点击桌面图标设置;
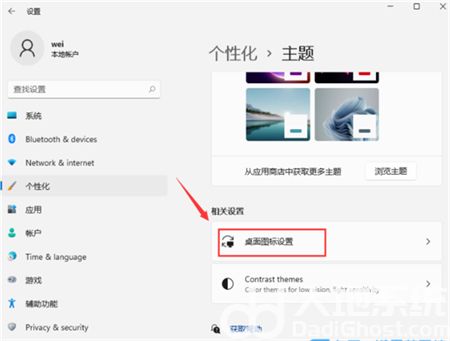
5、桌面图标设置窗口,点击勾选计算机,然后点击确定,桌面就可以显示此电脑图标了。
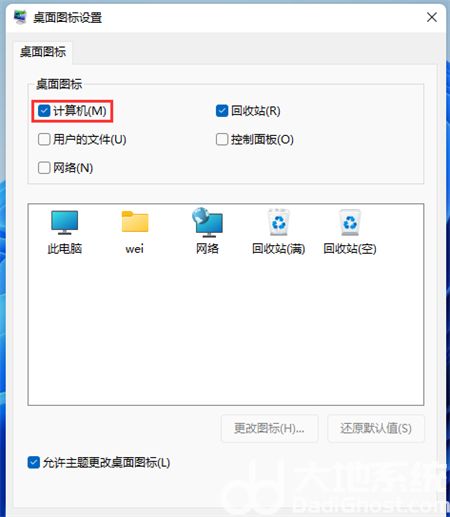
以上就是关于win11桌面显示此电脑方法是什么的内容,希望可以帮到大家。