win11如何卸载电脑上的软件呢,首先其实可以通过控制面板来进行进入程序卸载,不过这里还有个也很简单并且非常直观的方法就是通过下面的方法进入设置中的应用里面进行卸载,此方法比起控制面板非常小且非常密密麻麻的显示效果更加直观,大家可以参考此方法来卸载软件。
win11如何卸载电脑上的软件
1.进入开始菜单,点击【设置】,打开win11设置界面。
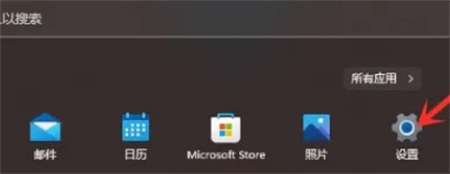
2.进入【应用】界面,点击【应用和功能】选项。
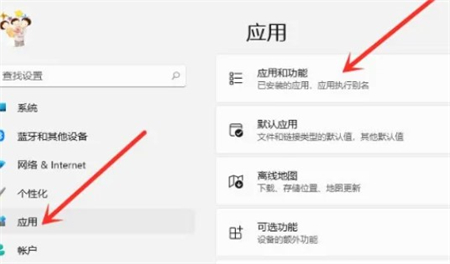
3.进入【应用和功能】界面,在应用列表中找到要卸载的应用,点击右侧的【┇】。
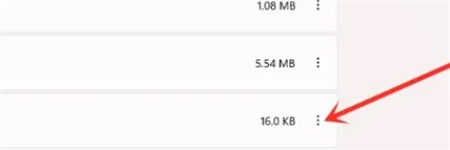
4.在弹出的菜单中点击【卸载】。
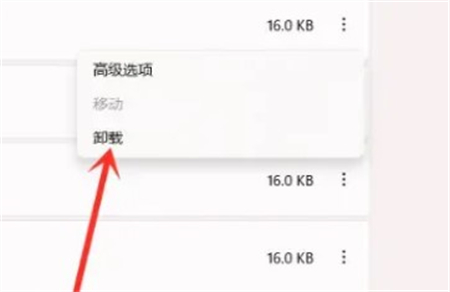
5.在弹出的窗口中点击【卸载】即可。
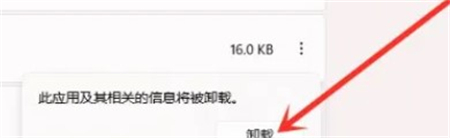
6.以上就是win11如何卸载电脑上的软件的全部的内容了,大家要卸载软件就可以用此方法哦。