打开文件夹是大家操作电脑时经常要进行的一个操作,但是有的win10用户在打开文件夹时遇到了无响应卡死的情况,这种情况怎么处理呢?打开文件夹选项窗口,切换到到查看选项卡,勾选“始终显示图标,从不显示缩略图”,同时在常规选项卡上取消勾选“除了文件属性外,还允许索引此此文件夹中文件的内容”这样就可以了。
win10打开文件夹无响应卡死怎么处理:
1.首先,我们进入到“我的电脑”,在菜单栏中点击“选项”;
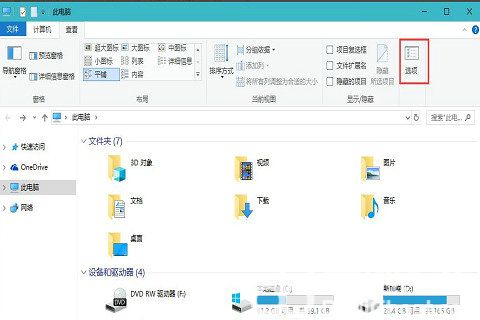
2.然后,在文件夹选项中,切换到“查看”,在高级设置中,找到“始终显示图标,从不显示缩略图”选项,勾选它;
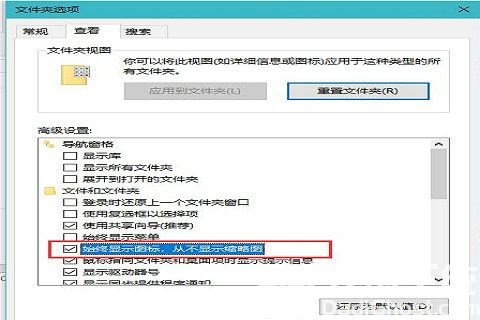
3.另外Win10系统自带的Windows Defender杀毒软件在你打开一个文件夹时会自动进行扫描,造成打开缓慢假死,进入windows设置,点击“安全与更新”;
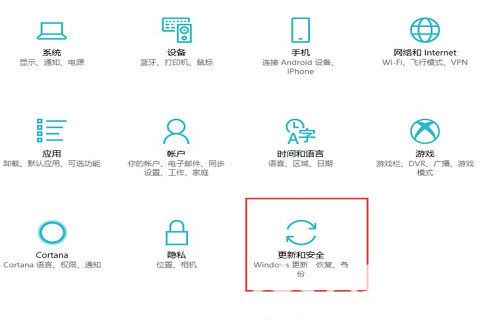
4..另外还要可以取消文件夹中文件内容的索引,在出现假死问题的文件夹上点击右键“属性”,在常规选项卡中点选“高级”,取消勾选“除了文件属性外,还允许索引此此文件夹中文件的内容”;
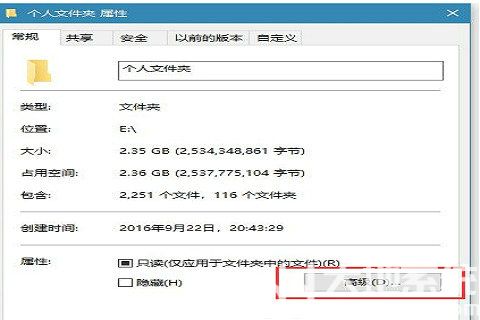
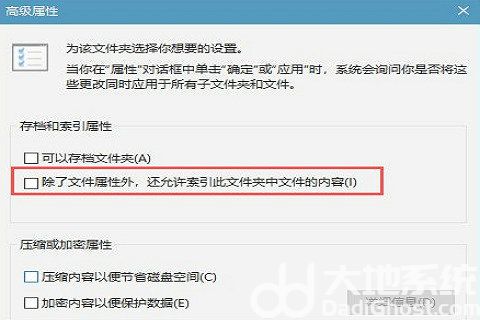
5.最后,除了对文件夹取消文件夹中文件内容的索引,还要可以对驱动器,同样在驱动器属性,在常规选项卡取消勾选“除了文件属性外,还允许索引此此文件夹中文件的内容”,就可以了。
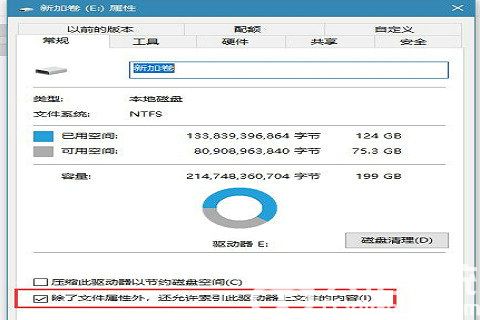
以上就是win10打开文件夹无响应卡死怎么处理 win10打开文件夹无响应卡死处理方法的内容分享了。