win10用户每次安装软件的时候都会弹出一个询问的对话框,有的用户觉得这个对话框很烦,那么要怎么关掉它呢?打开控制面板,将查看方式切换为大图标,之后就能看到安全和维护,进入之后再点击“更改用户账户控制设置”,之后就会出现关于通知计算机更改消息的界面,将蓝色浮标移动到“从不通知”即可。
win10安装软件弹出的那个对话框怎么关掉:
1、打开win10系统桌面的开始菜单,找到控制面板打开。
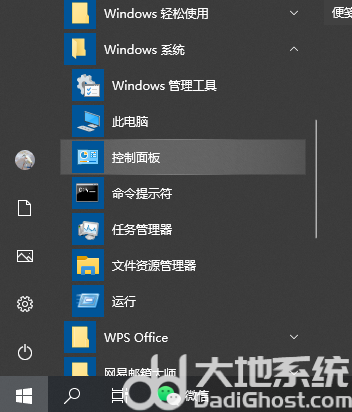
2、然后查看方式可以改成大图标,选择安全和维护打开。
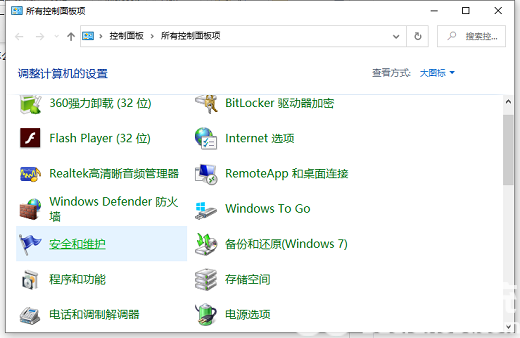
3、左侧列表找到“更改用户账户控制设置”选项,单击进入。
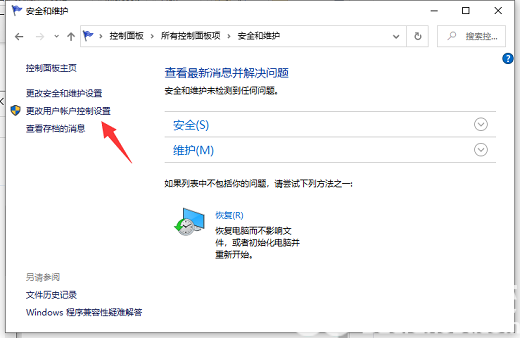
4、进入后鼠标按住蓝色方块移到“从不通知”的位置,修改后点击确定即可关闭所有的对话框通知了。
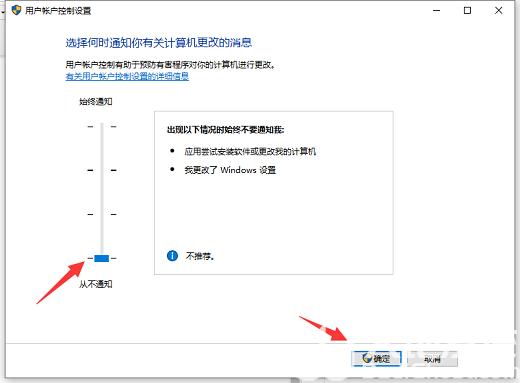
以上便是win10安装软件弹出的那个对话框怎么关掉的方法,有需要的小伙伴可以参照教程操作哦。