在win10系统中鼠标是可以实现加速的,但是有的场景中其实根本不需要用到鼠标加速的效果,那么应该怎么关闭它呢?打开控制面板,然后找到硬件和声音进入,之后找到鼠标打开,切换到指针选项,在移动那个状态框中找到“提高指针精确度”,取消勾线,之后保存设置就可以关闭鼠标的加速效果了。
win10鼠标加速怎么关闭
1.首先,在桌面左下角搜索栏中输入“控制面板”进行搜索;
2.然后,搜索到后,在左边“控制面板”应用双击进行打开;
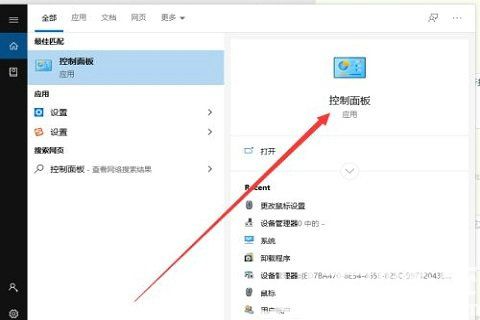
3.接着,在控制面板中,右上角查看方式选择“类别”,找到“硬件和声音”,进行点击打开;
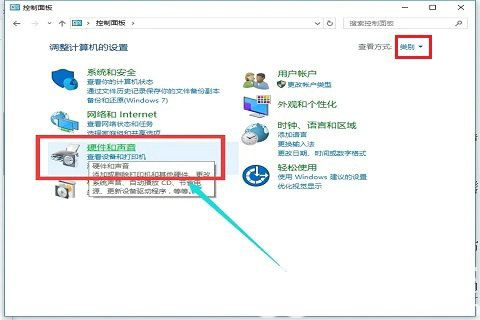
4.进入后,在设备和打印机下找到“鼠标”,进行点击;
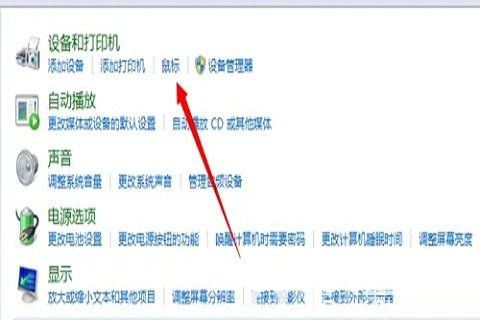
5.在鼠标属性弹窗中,在上方栏找到“指针选项”,进行点击;
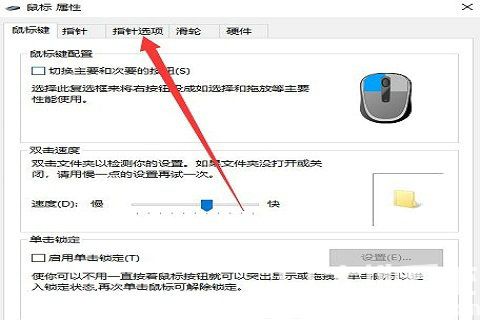
6.在指针选项中,找到“移动”下的“提高指针精确度”,把其前方的勾选去掉;
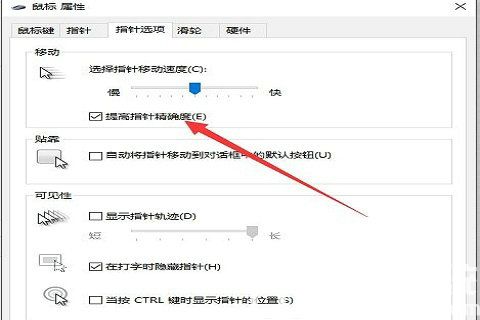
7.去掉勾选后,点击“应用”按钮,再点击“确定”按钮就可以了。
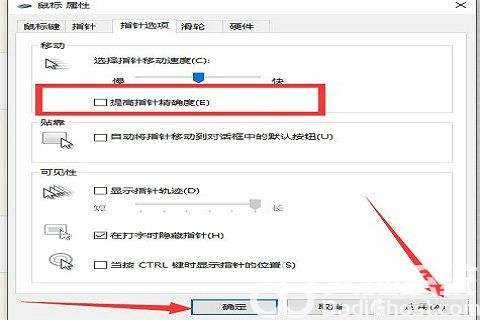
以上就是win10鼠标加速怎么关闭 win10鼠标加速关闭教程的内容分享了。