有的windows10用户发现电脑上某个磁盘消失了,这是怎么回事呢?应该怎么解决?磁盘消失很有可能是系统设置出问题,被隐藏起来了,大家可以打开本地组策略编辑器,之后找到文件资源管理器,在右侧界面找到隐藏我的电脑中的这些指定的驱动器打开,点选禁用,并在下方选择消失的那个磁盘,之后磁盘就会恢复了。
windows10磁盘消失怎么解决:
在搜索框中输入:gpedit.msc 命令,左键双击:gpedit.msc - Microsoft 通用管理文档;
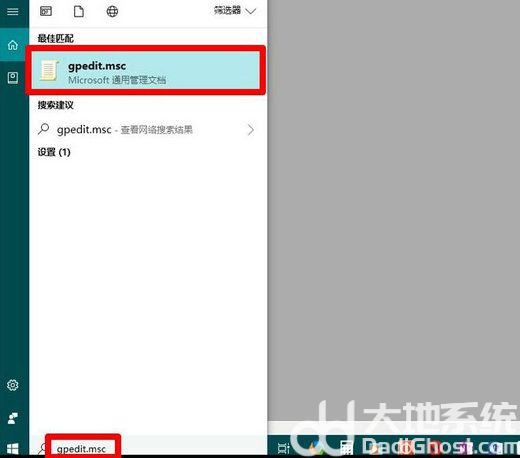
在打开的本地组策略编辑器窗口中,依次展开:用户配置 - 管理模板 - Windows组件 - 文件资源管理器 ,在文件资源管理器对应的右侧窗口中找到并左键双击:隐藏我的电脑中的这些指定的驱动器 ;
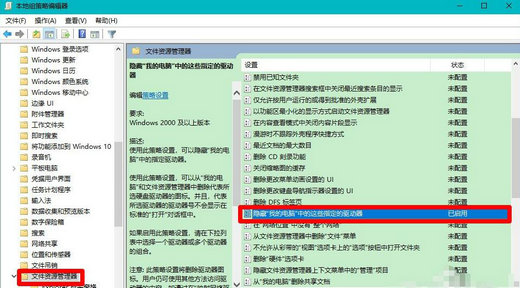
在打开的 隐藏我的电脑中的这些指定的驱动器 窗口中,我们可以看到运行状态为:已启用,选择下列组合中的一个为:仅限 D 驱动器;
所以,在资源管理器中,驱动器 D:隐藏了。
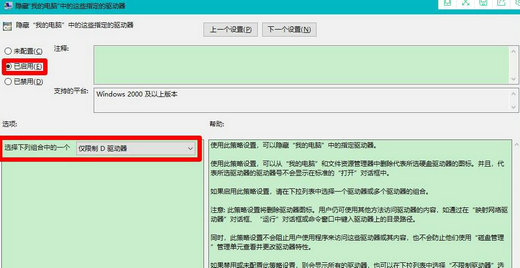
点击 未配置 或者 已禁用,再点击:应用 - 确定;
回到本地组策略编辑器窗口中,可以看到:隐藏我的电脑中的这些指定的驱动器 未配置。
点击窗口左上角的 文件 ,在下拉菜单中点击:退出,退出本地组策略编辑器。
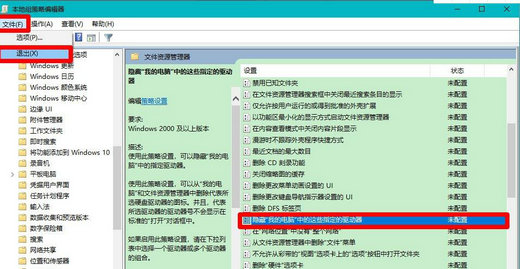
重启资源管理器,可以看到磁盘 D:已经恢复显示。
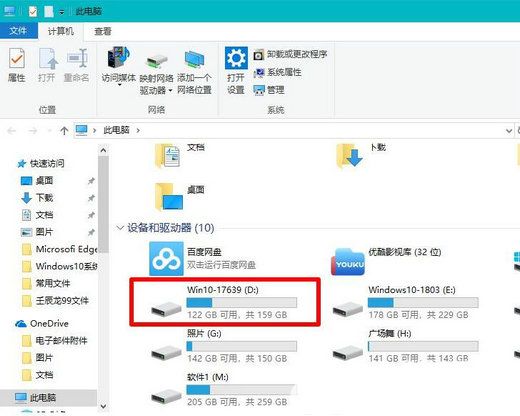
以上就是windows10磁盘消失怎么解决 windows10磁盘消失解决办法的内容分享了。