有的win10用户发现自己的alt键老是自动锁定,非常影响使用,那么win10系统应该怎么做才能解除alt键自动锁定呢?方法非常简单,大家先打开控制面板,找到轻松使用设置中心进入,之后点击“使键盘更易于使用”,在打开的界面中找到“启用粘滞键”,将它前面的勾选取消掉,这个时候就会解除除alt键锁定了。
win10解除alt键自动锁定方法介绍:
Win+R键打开程序运行框,输入control,点击确定按钮。
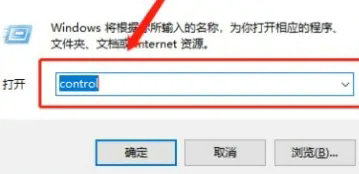
打开控制面板后,在类别处点击大图标。
找到“轻松使用设置中心”,点击进入。
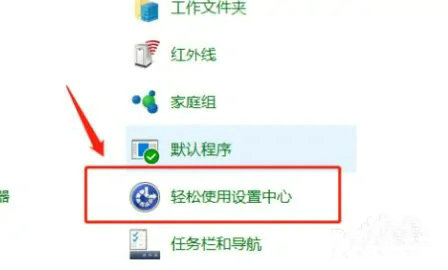
找到“使键盘更易于使用”选项,点击进入。
检查是否勾选了“启用粘滞键”,如果启用了就取消勾选即可。
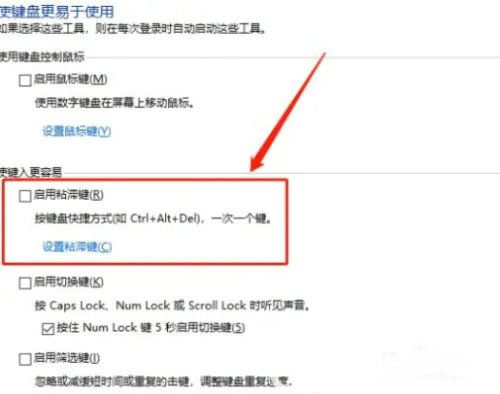
以上就是win10如何解除alt键自动锁定 win10解除alt键自动锁定方法介绍的内容分享了。