win11如何查看wifi密码呢,用户们都很关心设备连接的时候的WiFi密码,但是有的时候用户连接了密码后忘记了,所以想要查看WiFi密码是什么,下面就是关于win11如何查看wifi密码方法介绍的内容,大家使用win11的时候可以用这个方法查看已经连接的WiFi密码哦。
win11如何查看wifi密码
1、首先右击windows11任务栏上的网络,然后点击网络和internet设置选项
2、之后会进入network internet界面,点击高级网络设置
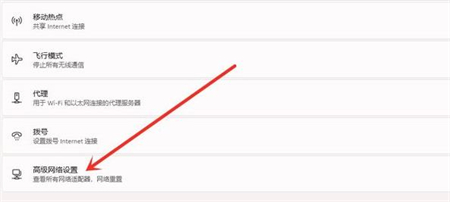
3、接下来点击更多网络适配器选项
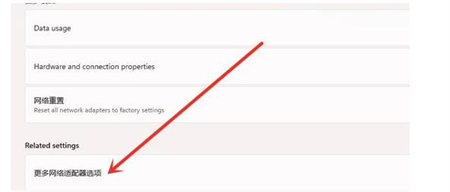
4、进入网络连接界面,右击WLAN,在弹出的菜单点击状态
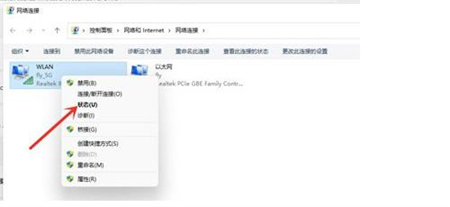
5、随后进入WLAN状态,点击选择无线属性
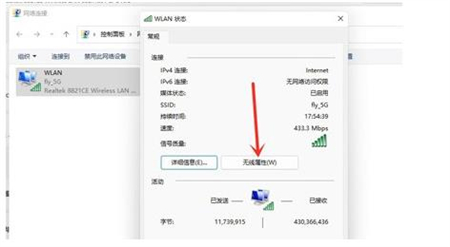
6、最后进入安全界面,勾选显示字符,即可看到wifi密码
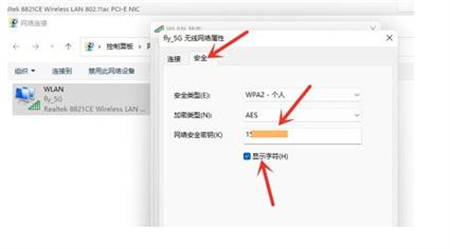
以上就是win11如何查看wifi密码的内容,希望可以帮到大家哦。