windows7系统支持诸多自定义设置,例如用户可以自由更改桌面背景,桌面图标的位置也可以自定义,想放哪就放哪。那么windows7桌面图标自定义位置怎么操作呢?你先右键桌面空白处,点击查看,在展开项中有“自动排列图标”和“将图标与网格对齐”,将这两项取消掉,你就可以随意拖放桌面图标了。
windows7桌面图标怎么自定义位置:
1、打开电脑进入今天,在桌面上鼠标右击弹出一个对话框,选择里面的查看下拉框。

2、进入选择把自动排列图标关掉,就是点击一下“自动排列图标”就可以了。
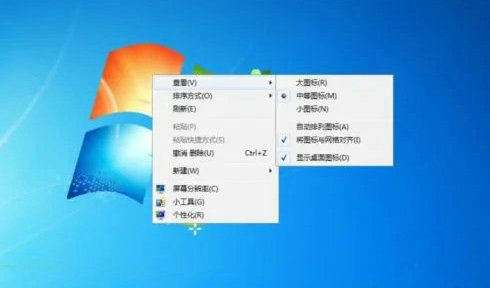
3、之后你就可以随意拉动图标了,不过这还没有结束。
4、再在桌面鼠标右击桌面,选择查看下拉框。

5、把里面的将图标与网格对齐关掉,就是点击一下:“将图标与网格对齐”就可以了。
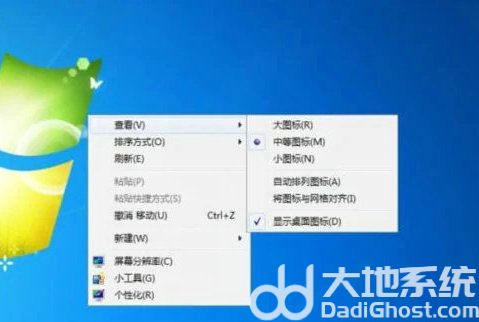
6、最后你会发现图标你拉到那里就可以放到那里随意摆放地方了。

以上就是windows7桌面图标怎么自定义位置 windows7桌面图标自定义位置操作步骤的内容分享了。