有些用户在win11电脑中想打开ie浏览器,但是打开后ie就会自动跳转到edge,不知道怎么操作才能解决这样的问题,首先我们搜索ie浏览器,点开后会自动变成edge浏览器,这时候就打开edge浏览器的设置选项,点击默认浏览器选项,将下方的选项改为从不即可,这样就能取消win11电脑ie自动跳转到edge哦。
win11 ie自动跳转到edge取消方法
1、电脑左下角搜索框中输入ie浏览器搜索,并点击打开ie浏览器,会自动变成打开edge浏览器
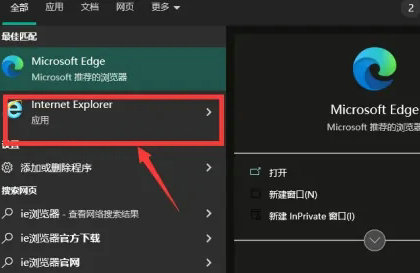
2、点击edge浏览器右上角的“...”符号
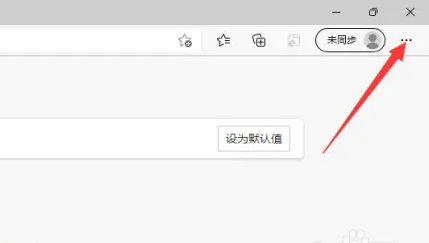
3、点击“设置”选项
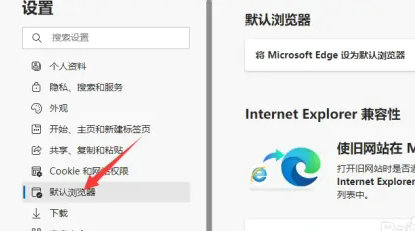
4、在设置界面中,点击左侧“默认浏览器”
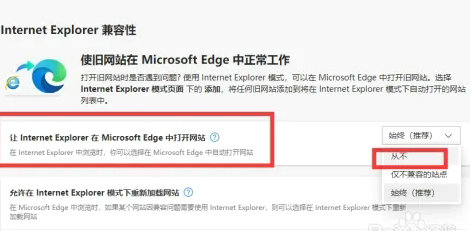
5、让 Internet Explorer 在 Microsoft Edge 中打开网站右侧如果选择的是“始终”,打开ie浏览器就会自动跳转成打开edge浏览器,改选成“永不”之后就可以正常打开ie浏览器了