windows10系统支持用户对任务栏进行自定义,打造个性化桌面,那么windows10任务栏透明怎么弄呢?右键进入个性化面板,点击左侧的颜色,然后将透明效果的开关打开,之后勾选“开始菜单、任务栏和操作中心”和“标题栏”,接着打开注册表编辑器,进入Advanced,新建Dword值并将数值数据改为1就可以了。
windows10任务栏透明怎么弄:
1、在Windows10桌面空白处,右键点击桌面,在弹出菜单中选择“个性化”菜单项
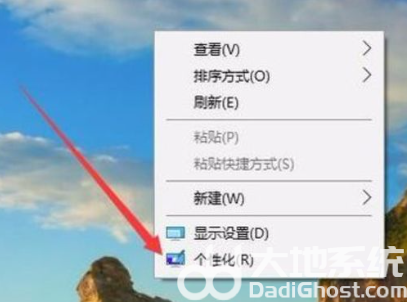
2、在打开的个性化设置窗口中,点击左侧边栏上的“颜色”快捷链接
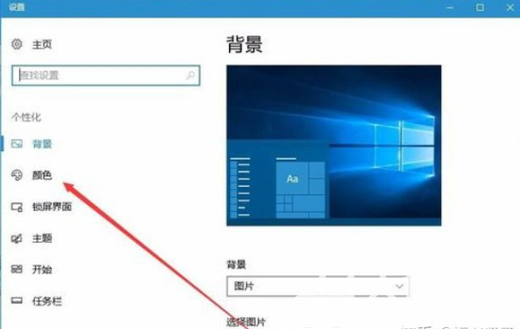
3、在右侧窗口中找到“透明效果”一项,把其开关设置为“开”状态,同时选中下面的“开始菜单、任务栏和操作中心”以及“标题栏”两项
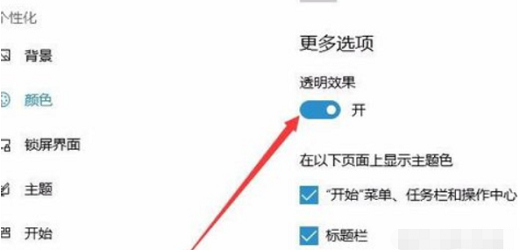
4、回到Windows10桌面后,右键点击开始菜单按钮,在弹出菜单中选择“运行”菜单项
5、在弹出的运行窗口中,输入命令“regedit”,然后点击确定按钮
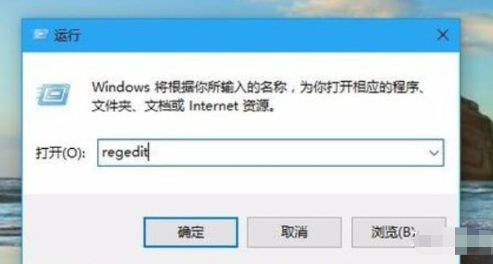
6、在打开的注册表编辑窗口中,我们把其定位到HKEY_LOCAL_MACHINESOFTWAREMicrosoftWindowsCurrentVersionExplorerAdvanced项
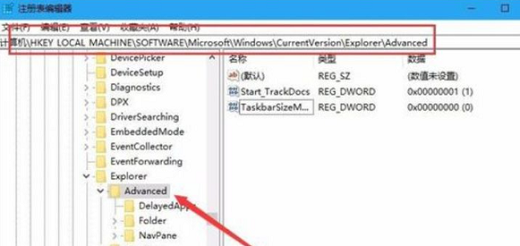
7、在右侧的空白处点击右键,依次选择“新建/Dword值”菜单项
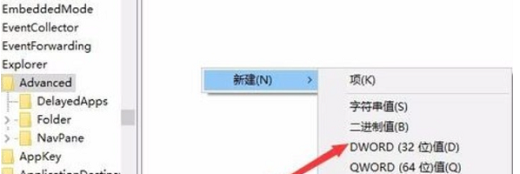
8、把刚刚的新建Dword值名称修改为UseOLEDTaskbarTransparency
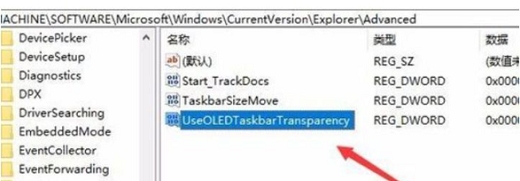
9、双击刚刚新建的UseOLEDTaskbarTransparency注册表键值,在打开的设置窗口中把其数值数据修改为1,点击确定按钮
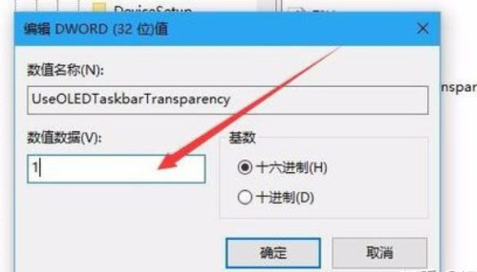
10、重新启动电脑后,就可以看到win10任务栏已变成完全透明了