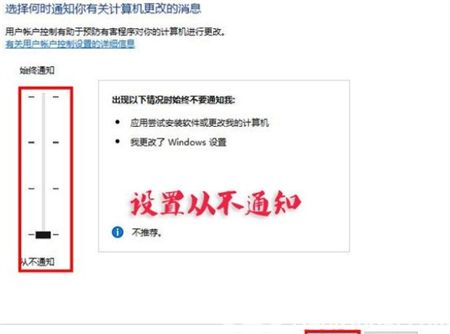Win10在有些用户安装了某些应用软件后会发现图标上多了个小盾牌,实际上这些有盾牌的软件大部分是因为其涉及的的权限过多所以需要用户进行二次确认,对于很多用户来说这个小盾牌不好看影响美观,所以想要去除,那么win10如何去除盾牌呢,这里带来了win10去除盾牌图标的方法,分享给大家。
win10去除盾牌图标的方法
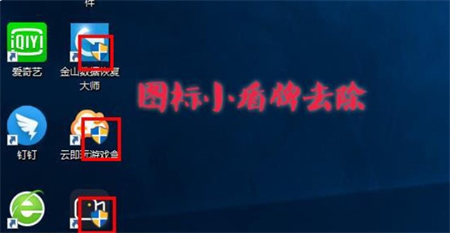
1.首先我们按下键盘上“Win键+R键”,打开运行,在运行中输入“gpedit.msc”,即可打开本地组策略编辑器,如下图所示。
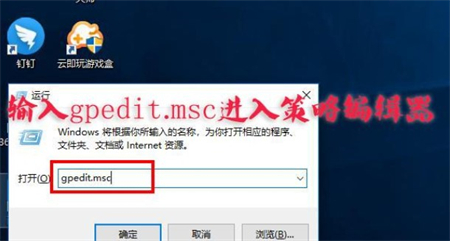
2、在本地组策略编辑器界面中,我们依次展开“Windows设置”—安全设置—本地策略—安全选项。
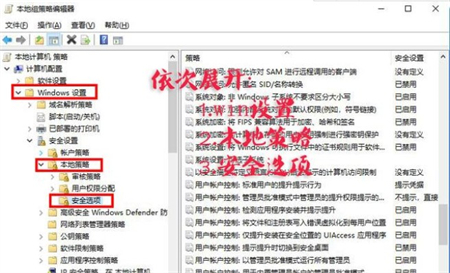
3.在窗口中找到“用户账户控制:用于内置管理器账户的管理员批准模式”,并双击打开。
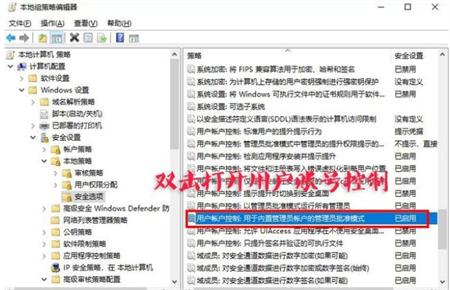
4.在属性界面中,我们点击“已禁用”,如下图所示。
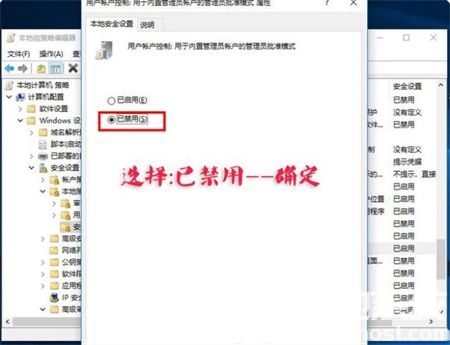
5.进入到控制面板界面中,我们点击“系统和安全”,如下图所示。
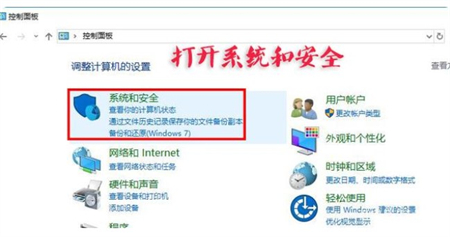
6.点击“更改用户账户控制设置”,如下图所示。
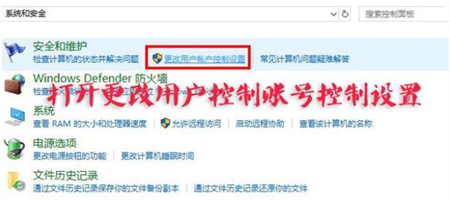
7.将滑块拉至最底,为从不通知,点击确定。