打印机是办公室经常要用到的设备,如果提前设置好默认打印机的话,之后每一次都能快速打印了。那么,win10怎么设置默认打印机呢?大家打开设置中的设备窗口,找到打印机和扫描仪项,之后勾选“让Windows管理默认打印机”,然后在管理项中找到自己想要设置成默认的那台打印机选择并确认就可以了。
win10怎么设置默认打印机:
1.首先第一步我们打开系统的设置界面之后,在设置界面中找到设备这个模块,点击进入到设备设置界面当中。
2.点击打开设备模块之后,在左边的这些设置选项中,找到“打印机和扫描仪”这个选项,然后点击切换到其中。
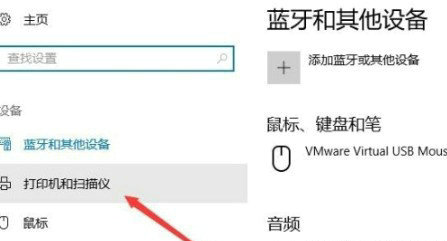
3.点击切换到这个打印机和扫描仪设置界面之后,我们在界面中找到“让Windows管理默认打印机”这个设置选项,然后勾选它。
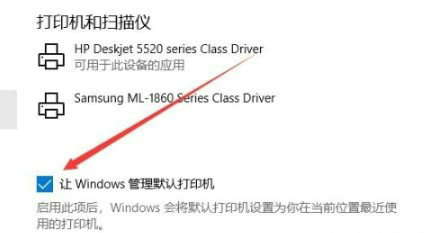
4.勾选之后我们在连接的打印机设备中,找到想要设置成默认打印机的那一个设备,然后点击它,在出现的按钮中点击管理按钮。
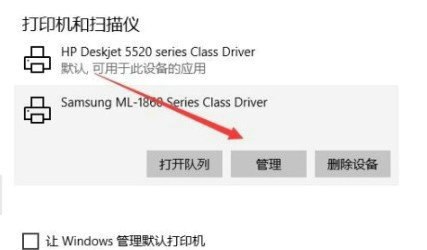
5.最后点击这个按钮之后,我们在出现的管理设备界面中,点击界面中的“设为默认值”这个按钮,将这个应用设置成默认值即可。
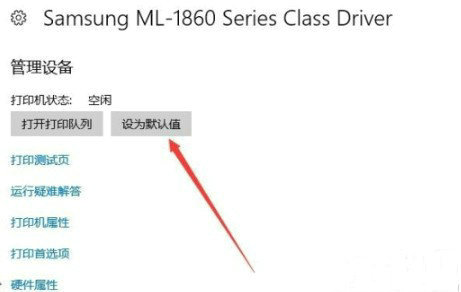
以上就是小编今天跟大家分享的使用win10系统的时候设置默认打印机的具体操作方法。