win11系统安装后默认就是英文系统的,如果你英语不是很好,就可以把win11设置为简体中文哟,这样方便操作win11系统,想要将win11设置为简体中文,需要打开Time & language选项,添加简体中文的语言包,确定添加后重新启动win11电脑即可,重新打开后win11系统就是简体中文咯。
win11简体中文设置教程
1、点击任务栏中的windowslogo打开开始菜单,在其中找到并选择“settings”
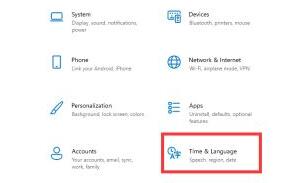
2、打开设置界面后找到如图所示的“Time & language”并打开
3、在左边栏中倒数第二个位置点击“Language”再点击“preferred language”下方的“+”号按钮
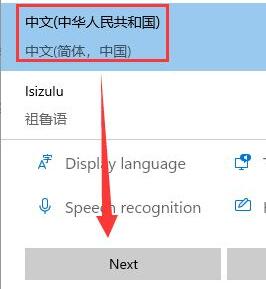
4、弹出相应的语言列表,其中就可以找到“简体中文”语言包,选择它,点击“next”
5、勾选所有选项,点击“install”进行安装
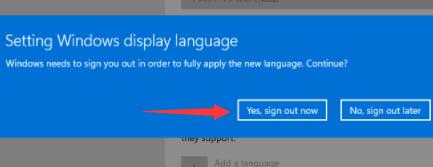
6、安装语言包需要注销系统,点击“Yse,sign out now”注销,最后等待系统重启就可以使用简体中文了