win11发布后很多用户都尝试下载更行,该系统目前是比较不太稳定的系统,因此还是有些功能是比较容易出现bug的,对于这些问题用户只能够暂时适应或者回退到win10,有些用户发现自己的安全程序无法打开,win11打不开windows安全程序怎么办呢,这里就给大家提供了win11打不开windows安全程序解决方法,希望可以帮到大家。
win11打不开windows安全程序怎么办
方法 1:使用 PowerShell 应用程序
第 1 步:在打开“运行”命令框的键盘上同时按下Windows + R键。
第 2 步:接下来,在运行框中键入powershell ,然后同时按CTRL + SHIFT + ENTER键以管理员身份打开PowerShell应用程序。
第 3 步:接受 UAC 提示(如果有),单击“是”继续。
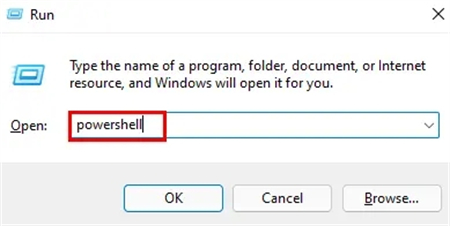
第 4 步:一旦 PowerShell 应用程序打开,复制并粘贴以下命令,然后按 Enter键执行它。
获取-AppxPackage Microsoft.SecHealthUI -AllUsers | 重置-AppxPackage
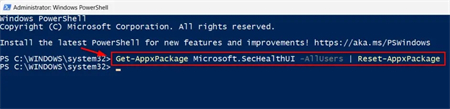
第 5 步:执行命令后,关闭 PowerShell 应用程序窗口。
现在检查 Windows 安全应用程序是否在您的系统上打开。
方法 2:从已安装的应用程序页面
第 1 步:按Windows键并键入已安装的应用程序。
第 2 步:从搜索结果中选择已安装的应用程序系统设置,如下所示。
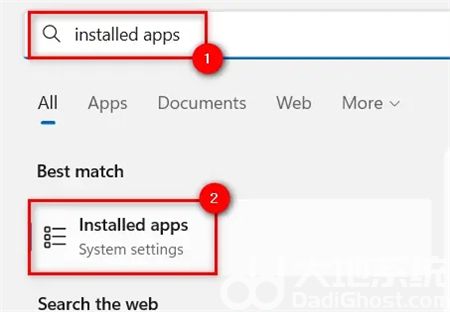
第 3 步:打开已安装的应用程序页面后,在搜索栏中键入windows security。
第 4 步:然后,从搜索结果中单击Windows 安全应用右上角的三个垂直点图标,如下图所示。
第 5 步:从列表中选择高级选项。
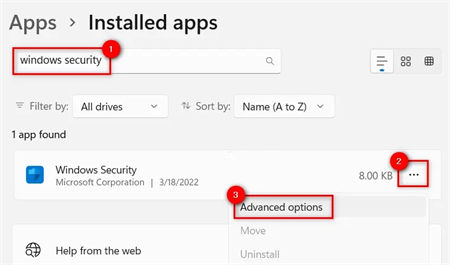
第 6 步:这会将您带到“高级选项”页面。滚动它并转到“重置”部分。
第 7 步:然后,单击重置按钮以重置 Windows 安全应用程序,如下所示。
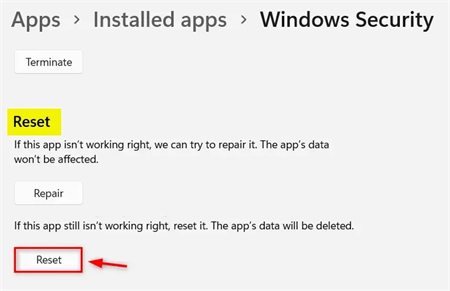
第 8 步:重置后,关闭已安装的应用程序页面并检查Windows安全应用程序是否正常打开。