有些win10用户发现电脑右下角有个安全中心的图标,很多人觉得它占位置,那么怎么关闭安全中心图标呢?大家先打开设置面板,找到系统的通知和操作功能,点开启用或关闭系统图标,在列表中找到操作中心的开关关掉就行。或者你也可以调出组策略编辑器,在管理模板的开始菜单和任务栏中进行操作。
win10安全中心图标怎么关闭:
1、首先点击任务栏操作中心,然后点击界面中的所有设置打开进入。
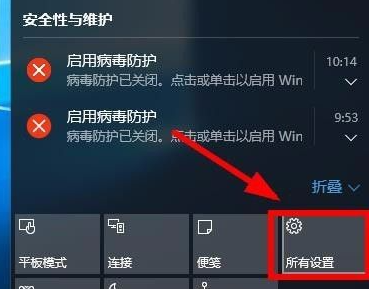
2、打开的设置界面,这里点击系统选项进入,如图所示。
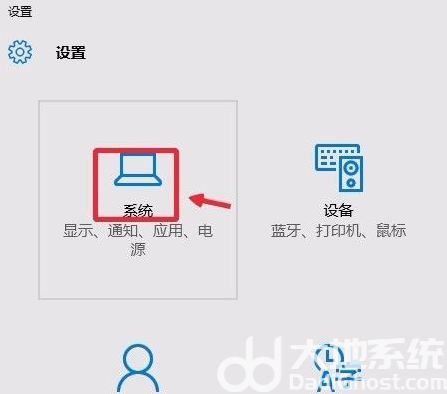
3、通知和操作中我们点击这里的启用或关闭系统图标。
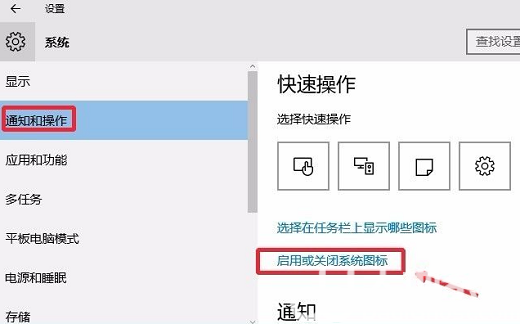
4、这时候我们找到操作中心,将这里的开关关闭即可。
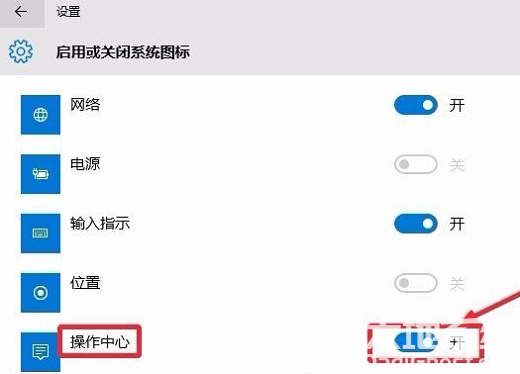
5、我们还可以利用系统组策略关闭操作中心,键盘按下win+r打开运行对话框,输入gpedit.msc打开组策略编辑器。
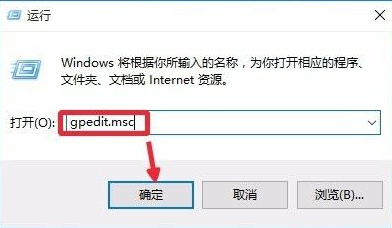
6、这时候点击用户配置-管理模版-开始菜单和任务栏,右边点击删除通知和操作中心打开进入,如图所示进行操作即可。
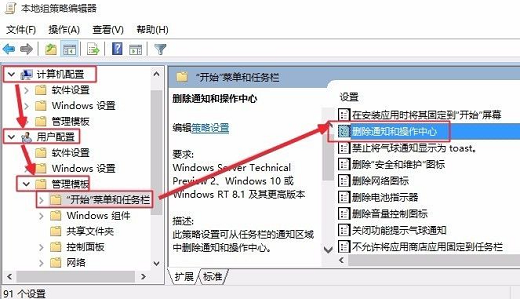
以上就是windows10系统关闭安全中心图标的方法了,希望对大家有帮助。