windows10系统和以往一样也是拥有备份功能的,用户如果害怕自己的文件内容有一天不小心出现丢失的话是可以通过备份进行还原的,不过有的用户在备份的时候遇到了错误,那么windows10系统备份错误怎么办呢,这里就帮助那些遇到这个问题的用户们提供了windows10系统备份错误解决方法。
windows10系统备份错误怎么办
开启系统保护请按照以下步骤操作:
1. 点击电脑桌面左下角的“搜索”,输入“控制面板”,打开“控制面板”。
2. 在列表中选择“系统和安全”,点击“系统”。
3. 点击左侧的“系统保护”。
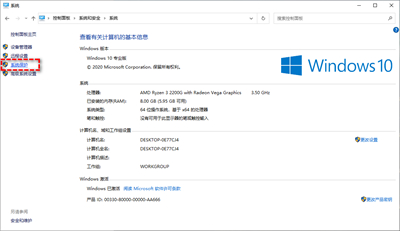
4. 点击右下方的“配置”。
5. 在新弹出的页面中,选择“启用系统保护”,然后点击“应用”“确定”即可。重启电脑后,再次尝试备份。
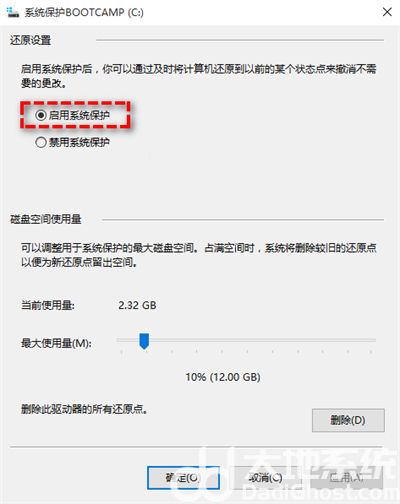
方法2. 删除WindowsImageBackup文件夹
正是因为WindowsImageBackup文件夹中有之前的备份文件,所以会导致备份失败。你需要手动删除这些文件,请按照以下步骤操作:
1. 同“方法一”的“步骤一”。
2. 在列表中选择“系统和安全”,点击“文件历史记录”。
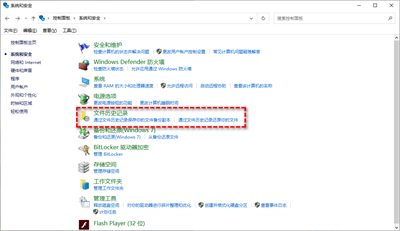
3. 点击左下角的“系统映像备份”。
4. 打开WindowsImageBackup文件夹的位置。
5. 右键点击该文件夹,选择“删除”。再次尝试备份。
方法3. 通过CHKDSK命令修复损坏的储存设备
损坏的储存设备可以通过CHKDSK命令来检查并修复。
1. 按下组合键“Win+X”,然后选择“Windows PowerShell(管理员)”。
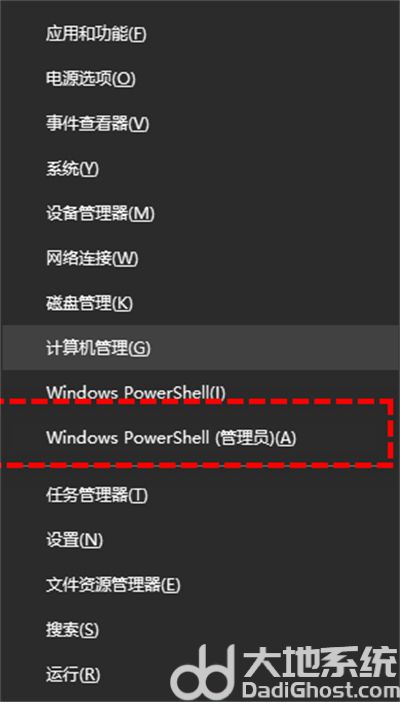
2. 在弹出的命令窗口中输入“chkdsk /r X:”(X表示代表你储存备份的分区号),然后按“回车”运行。这里以D盘为例。
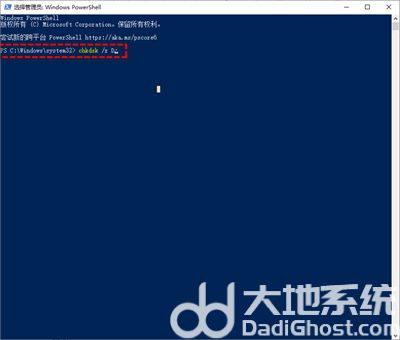
3. 等待完成后再次尝试备份。
注意:无法对正在使用的分区进行检查,如果你需要检查系统分区,可以先输入该命令,然后重启电脑,系统会询问你“是否要扫描C:?”,然后按下“Y”即可。
上述3种方法的操作均能解决windows10系统备份错误怎么办的问题,希望大家都能够备份成功。