windows11更新后很大的一个特征是底部的任务栏变了,变成了类似苹果mac系统的样子,然而有的用户在更新后还遇到了不显示的问题,这个问题让很多人都很烦恼,那么windows11底部栏不显示怎么办呢,方法很简单,只需要按照下面的windows11底部栏不显示解决方法,用户就能够解决该问题了。
windows11底部栏不显示怎么办
操作方法:
1、首先右键点击桌面空白处,打开“个性化”设置。
2、进入个性化设置后点击其中的“任务栏”设置。
3、进入后点击展开其中的“任务栏行为”。
4、在下方取消勾选“自动隐藏任务栏”就可以了。
如果上述方法不可以,可能是用户最近更新了最新的版本,可以参考以下方法解决。
1、进入系统后按 Ctrl+Alt+Del 快捷键后,点击“任务管理器”;
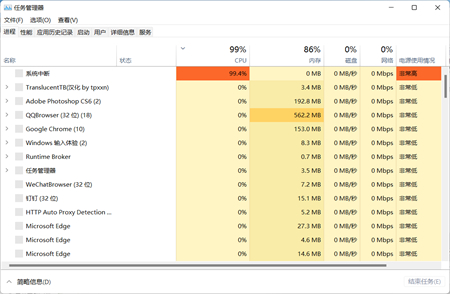
2、打开“任务管理器”后点击“文件”--》“运行新任务”;
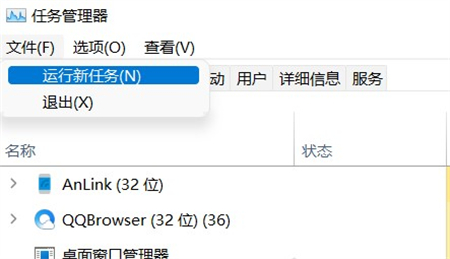
3、在“打开”输入框内输入“cmd”(可勾选“以系统管理权限创建此任务”),回车;
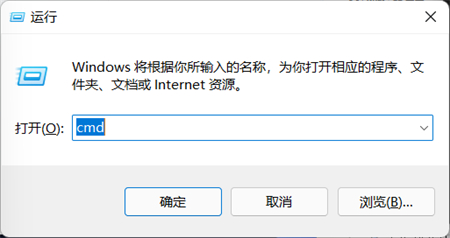
4、在命令提示符(cmd)中粘贴如下命令,并回车:
HKCUSOFTWAREMicrosoftWindowsCurrentVersionIrisService /f && shutdown -r -t 0
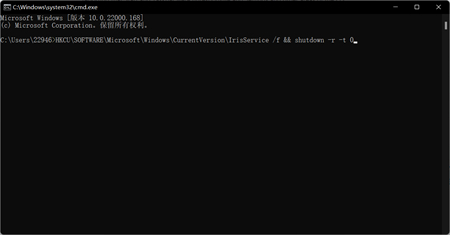
5、重启电脑。