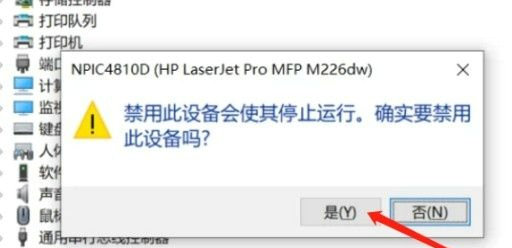一般电脑都会自带一个摄像头,用户如果需要视频聊天的话就可以直接开启摄像头功能使用,但是有的win10用户觉得摄像头开着不太安全,想要把它禁用掉,应该怎么操作呢?大家先打开系统的设备管理器,找到图像设备项并展开,下拉那个设备就是你的摄像头,大家右键选择禁用就可以了。
win10如何禁用摄像头:
1、先第一步我们打开系统的界面,找到此电脑图标之后使用鼠标右键点击它,点击打开菜单中的属性这个选项。
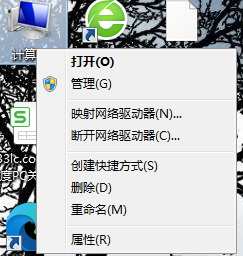
2、打开属性之后的界面如下图中所示,我们可以在左边的这些操作选项中找到“设备管理器”这个选项,然后点击它。
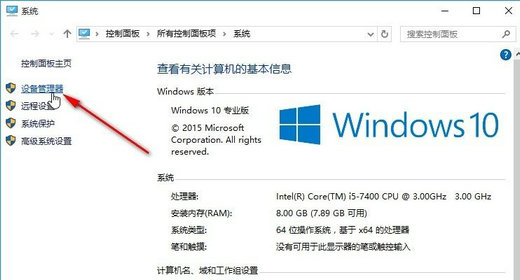
3、点击这个设备管理器之后打开设备管理器界面,在其中找到图像设备这个选项,摄像头设备就在其中。
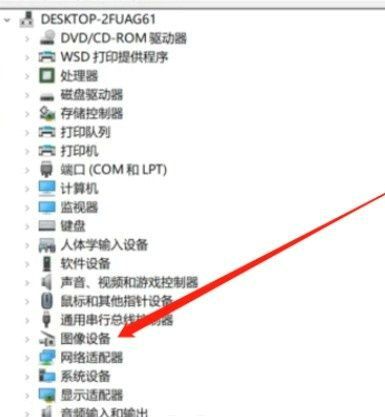
4、打开这个图像设备之后,接下来就可以看到电脑上目前连接的摄像设备了,选中之后使用鼠标右键点击它。
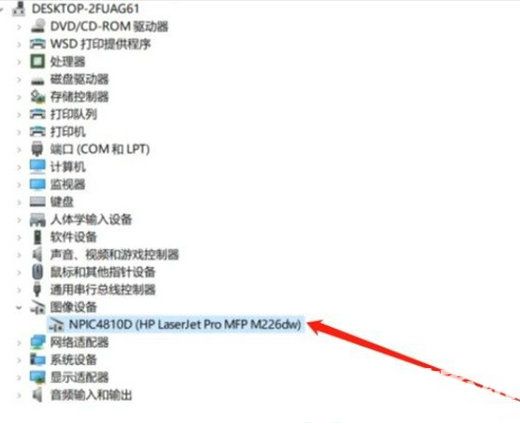
5、使用鼠标右键点击这个设备之后,在打开的这个菜单选项中选择禁用这个选项并点击。
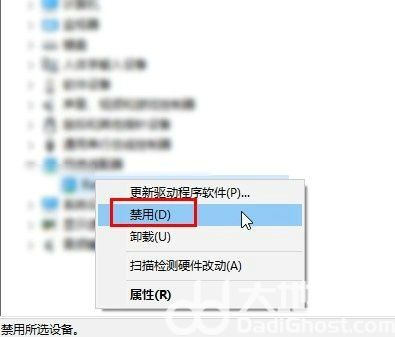
6、点击禁用之后接下来就会出现一个询问我们是否确定禁用该设备的界面,点击其中的“是”按钮确定禁用即可。