win10拥有远程共享的功能,这个功能原本是方便用户在局域网中使用的,因此如果是办公人员的话对于这个功能是比较经常使用的,那么win10设置共享文件夹的步骤是什么,想要设置共享文件夹的用户都想知道这个步骤,因此这里就给用户们提供win10设置共享文件夹的步骤介绍,教教大家如何设置共享文件夹。
win10设置共享文件夹的步骤是什么
1.如图所示:首先打开控制面板找到【网络和共享中心】。
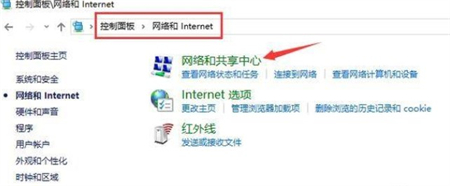
2.如图所示:在【共享网络中心中】,选择【更改高级共享设置】。
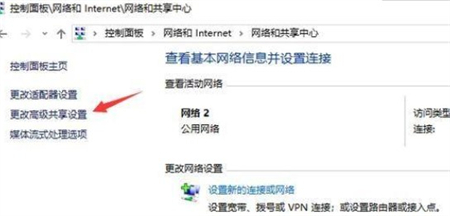
3.如图所示:在【专用】或是【来宾或公用】选项下打开【网络发现】以及【文件和打印机共享】。
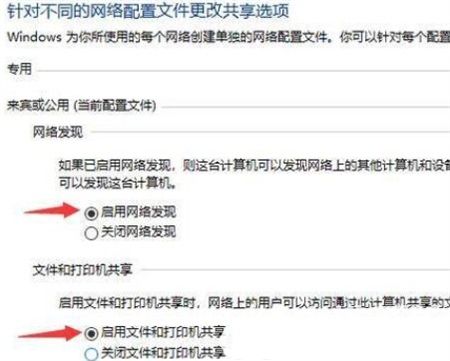
4.在【所有网络】选项下勾选【启用共享以便可以访问网络的用户读取公用文件夹中的文件】。
5.如图所示:【密码保护的共享】根据使用需求进行勾选,方便起见选择了无密码保护的共享。
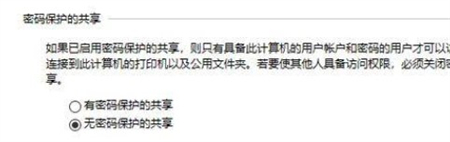
6.如图所示:完成上述操作后,点击确定保存。然后右键我们需要共享的文件夹,点击属性,在共享选项卡下打开【共享】。
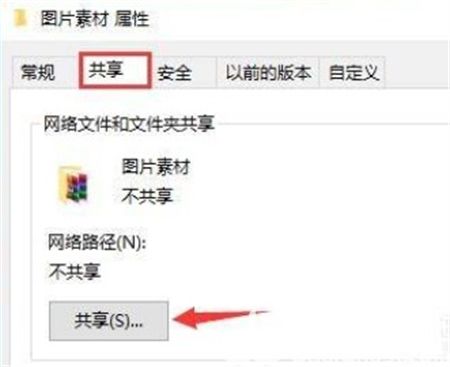
7.如图所示:添加Everyone,让任何能发现这台电脑的用户都能进行访问。
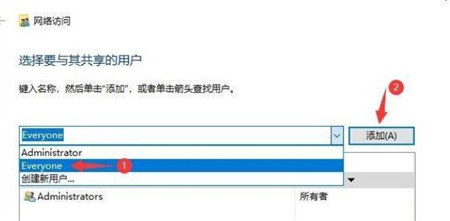
8.如图所示:为Everyone分配读写权限后,点击共享。
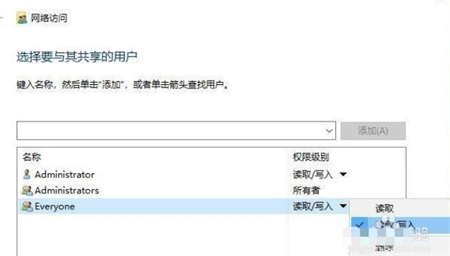
9.如图所示:等待系统建立共享文件夹。
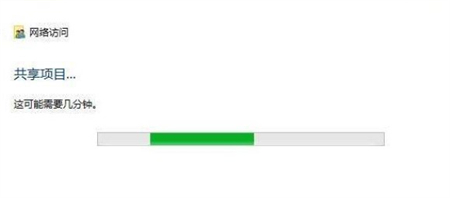
10.如图所示:这样我们的共享文件夹就设置成功了。
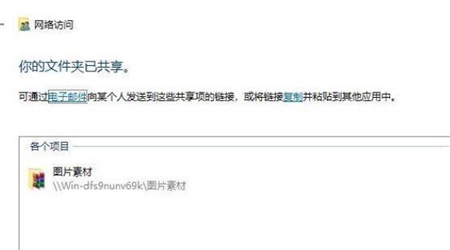
上述就是win10设置共享文件夹的步骤是什么,希望想要设置这个功能的用户可以一眼就学会哦。