win8和win10 都是微软发布的操作系统,两个系统的相似性比较高吗,尽管win8的装机量比较少,但是还是有很一部分用户是喜欢使用win8的,目前大部分用户用的是win10,而有win8用户想要进行远程连接win10,但是不知道win8远程桌面连接win10怎么操作,实际上这是可以实现的,下面就给大家带来win8远程桌面连接win10方法介绍。
win8远程桌面连接win10怎么操作
方法/步骤
1、首先找到“远程桌面控制”地方,右击桌面上的“这台电脑”,然后选择“属性”,在弹出的窗口,在左侧的列表中,就能很轻松的找到“远程设置”选项,点击它我们就来到了系统属性窗口的“远程”标签;
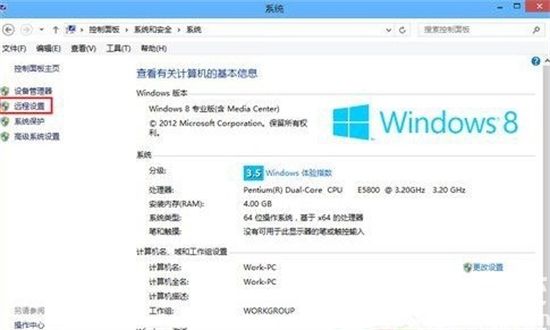
2、通过点击“远程设置”,就打开了电脑“远程”的相关设置窗口。在下方的“远程桌面”中选择“允许远程连接到此计算机”,为了保证安全,建议大家把下面的“仅允许运行使用网络级别验证的远程桌面的计算机连接”也勾上。这样,就能让其他的计算机轻松的访问我们的电脑系统;
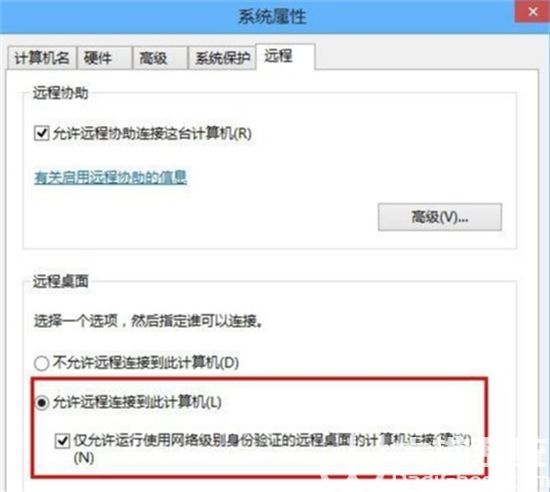
3、设置好这一步之后,最后要做的那就是把我们的地址给别人,让别人通过你的地址来访问的电脑,并且控制使用你的电脑。办法也很简单,那就是将你的ip地址,给对方,那样它才能连接你的电脑并且控制。在Win8里面要获取自身电脑的ip地址,我们可以以管理的身份启动命令提示符窗口,使用“Win键+X”的组合键打开菜单,选择“命令提示符”,然后输入ipconfig再回车,这样就能得到你的ip地址了;

4、到了这一步,被控制的一方的工作也算是完成了,接下来要控制的一方就只需要启动远程桌面,通过对方给的ip地址和账号密码就能直接进入对方的电脑系统桌面了。
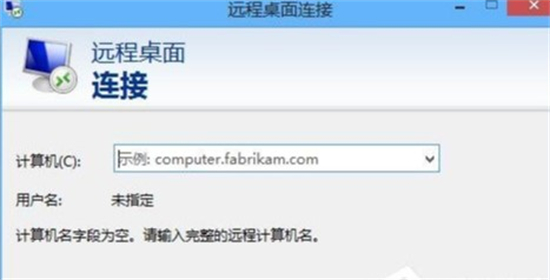
以上就是win8远程桌面连接win10怎么操作的全部内容了,通过以上方法进行操作,让朋友输入你的IP地址就能进行远程连接了。